目录
- 一、软件准备
- 1. 安装Visual Studio2022
- 二、环境配置
- 1. 创建数据库
- 2. 利用ODBC建立连接
- 三、连接数据库
- 1. Visual Studio2022测试连接数据库
- 总结
本文基于Visual Studio2022和SQL Server2008通过ODBC将数据库与后端连接在一起。
一、软件准备
1. 安装Visual Studio2022
Visual Studio2022安装包下载官网,点击免费下载,或者点击这里下载
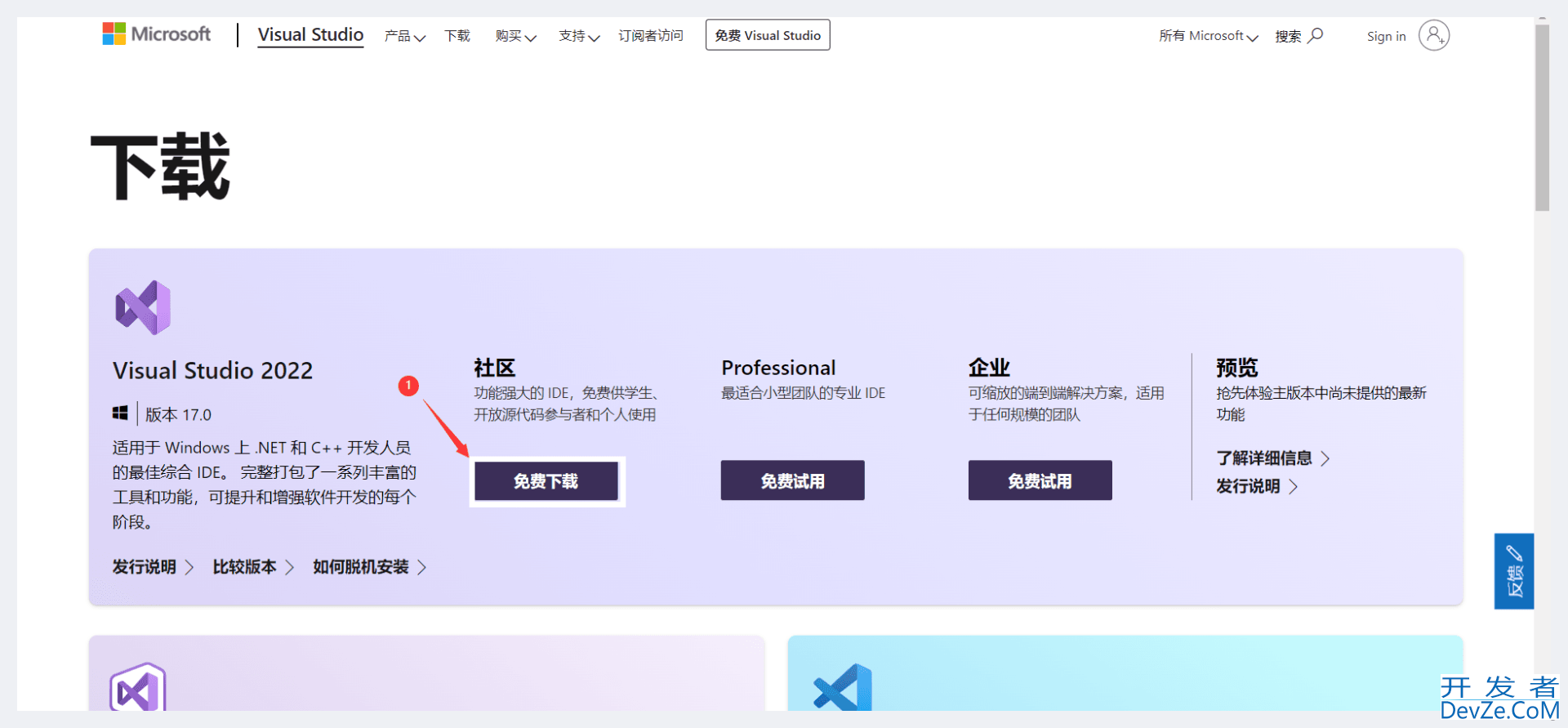
下载完安装包,双击安装包,点击继续
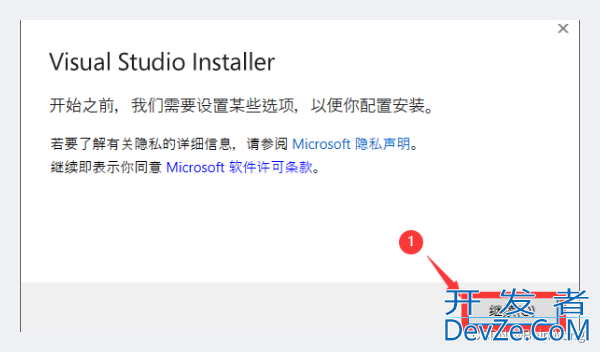
这里勾选使用C++的桌面开发和数据存储和处理。有需要更改默认安装路径的要在第3步更改,不需要无需做第3步
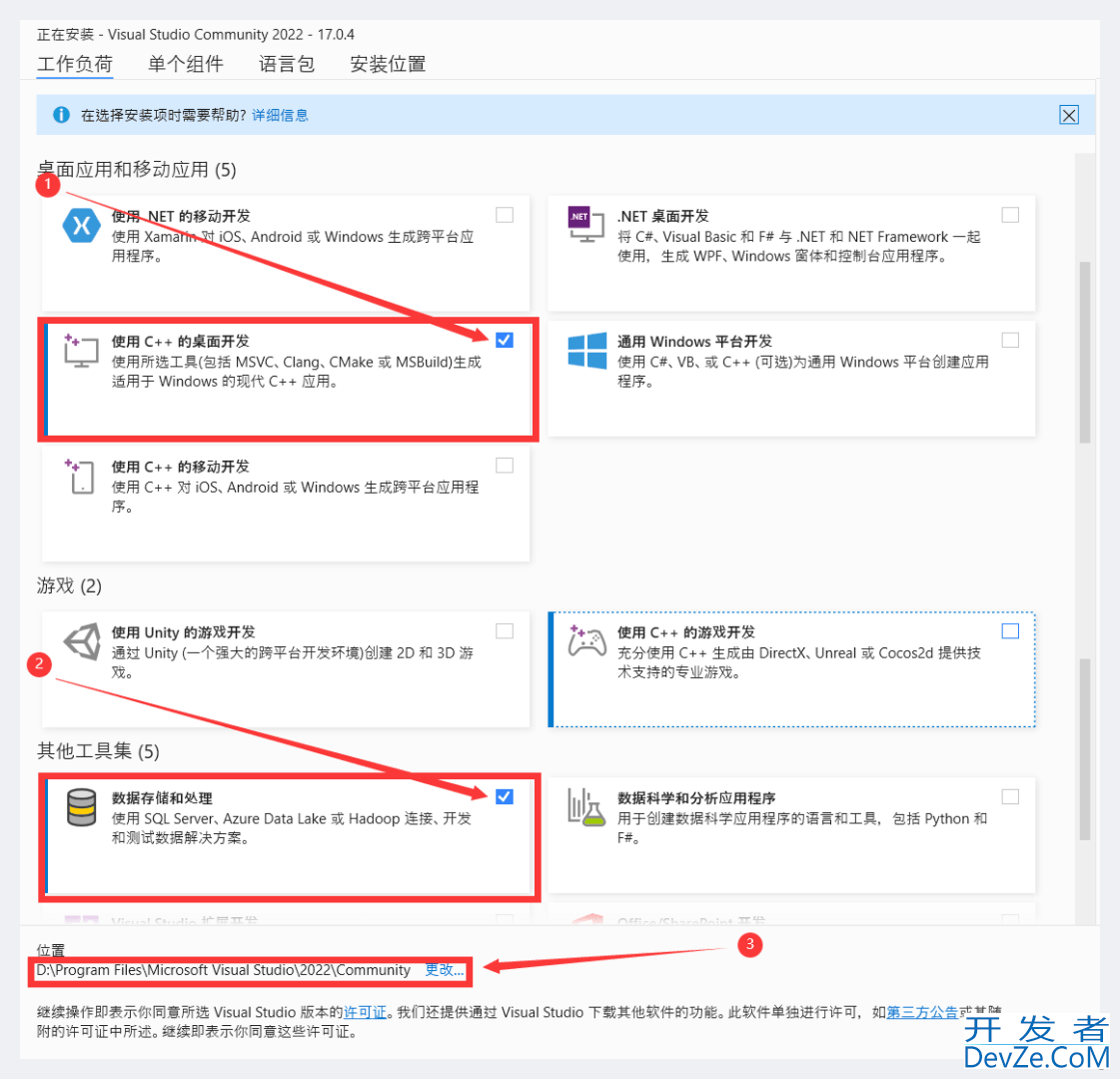
点击继续
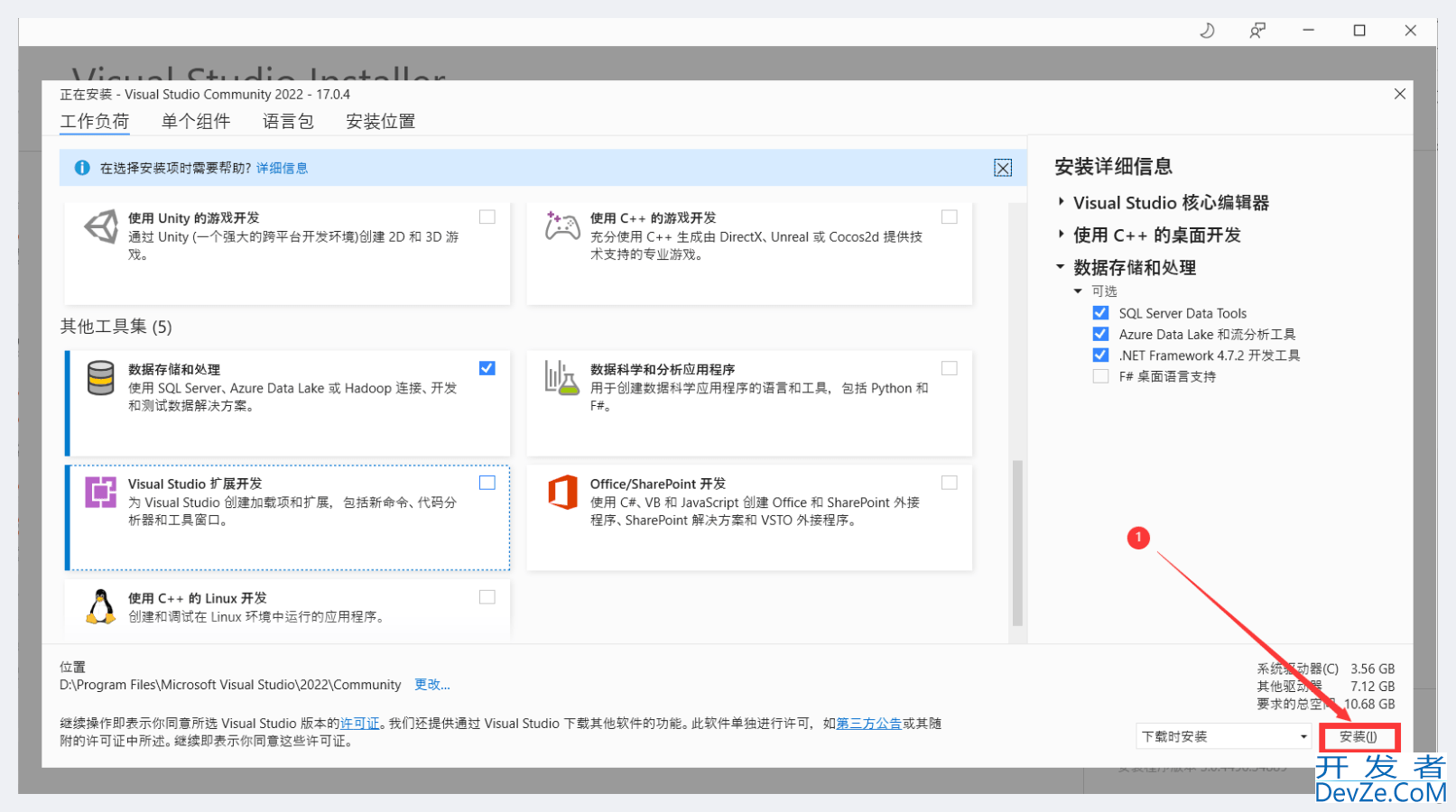
点击确定
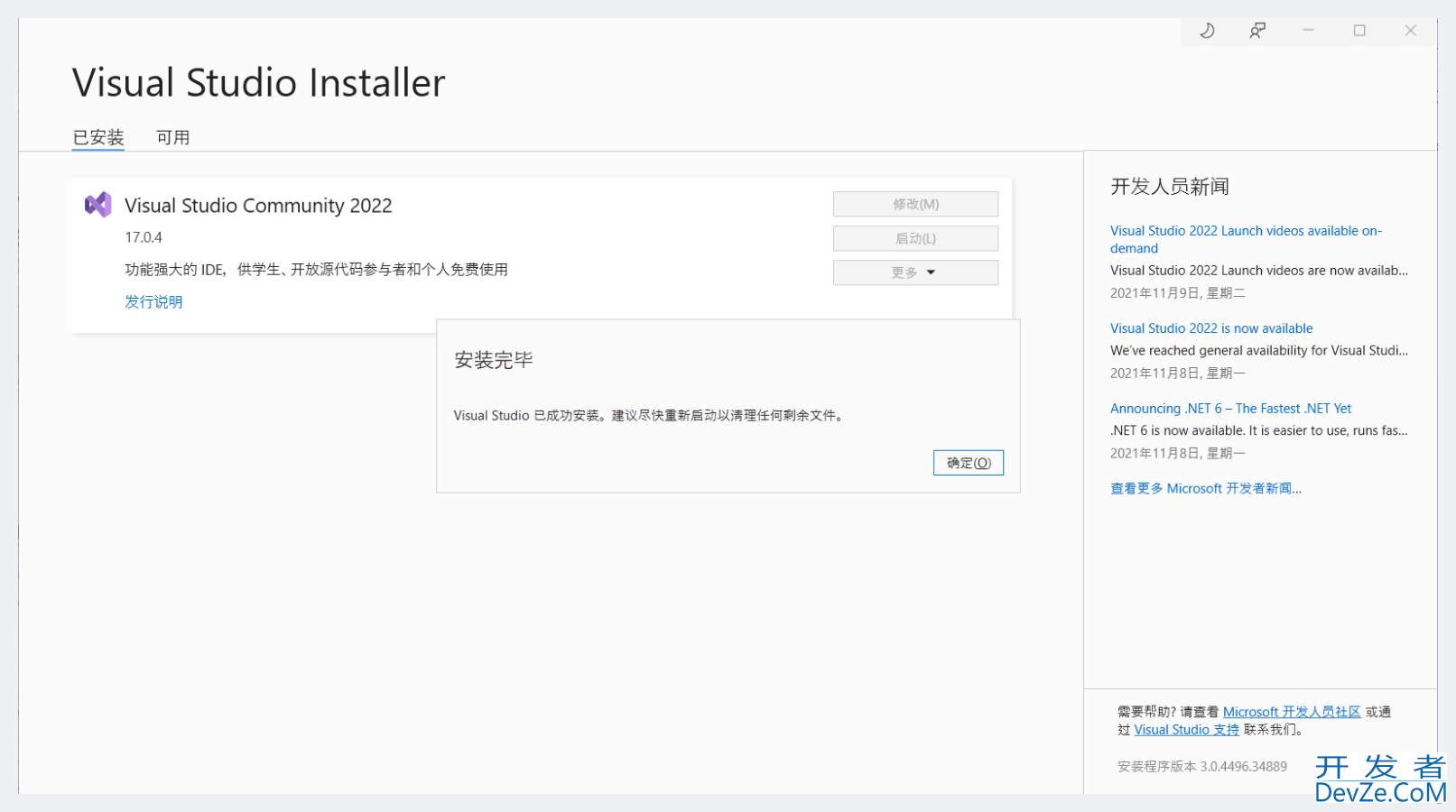
二、环境配置
1. 创建数据库
点击新建查询
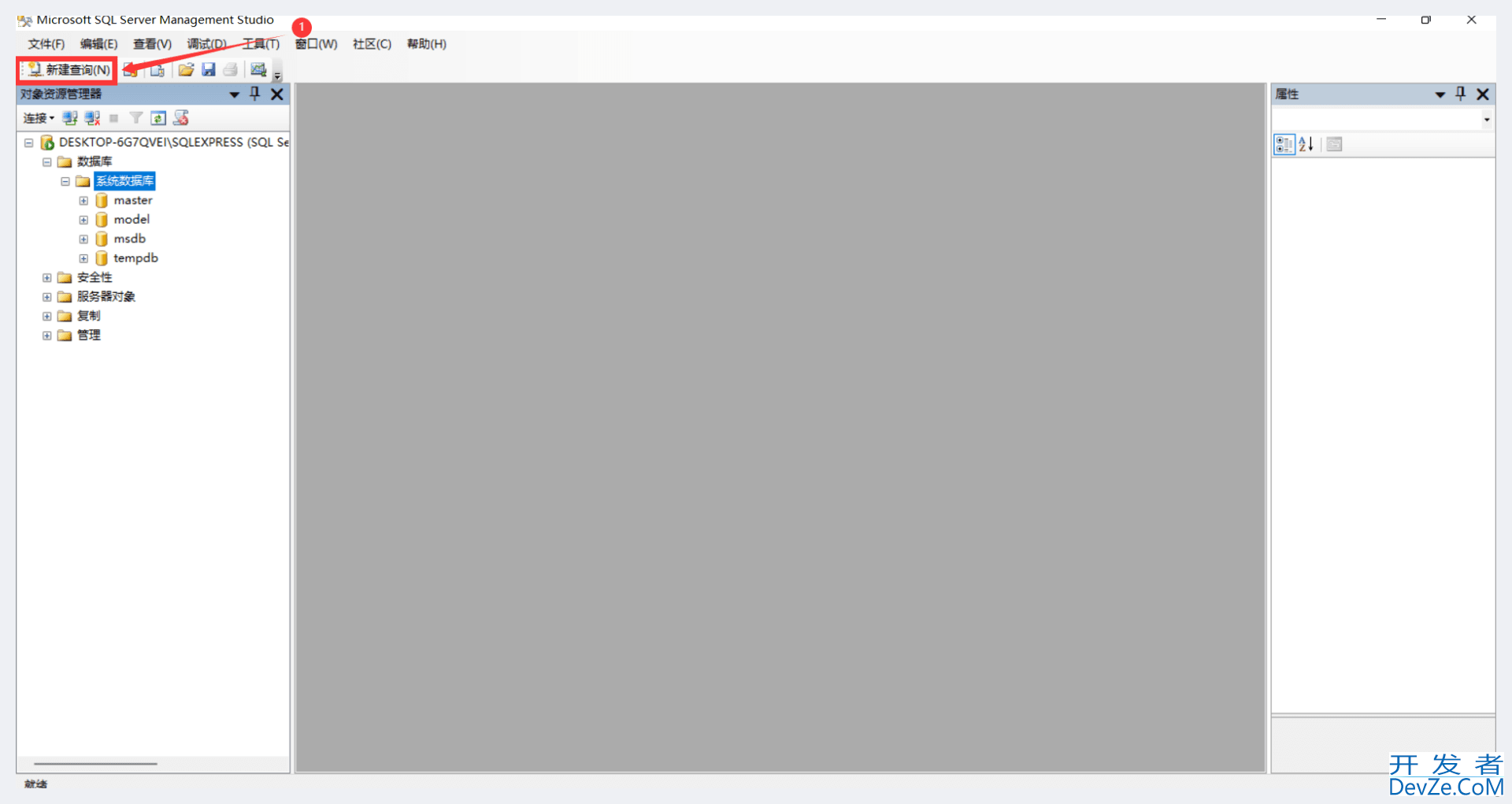
复制下面代码执行,创建数据库
CREATE DATABASE [Test] ON PRIMARY ( NAME = N'Test', FILENAME = N'D:\Program Files (x86)\Microsoft SQL Server\mssql10_50.SQLEXPRESS\MSSQL\DATA\Test.mdf' , SIZE = 3072KB , FILEGROWTH = 1024KB ) LOG ON ( NAME = N'Test_log', FILENAME = N'D:\Program Files (x86)\Microsoft SQL Server\MSSQL10_50.SQLEXPRESS\MSSQL\DATA\Test_log.ldf' , SIZE = 1024KB , FILEGROWTH = 10%) GO use Test go create table baseInfor(no int, name char(20),www.devze.com pasjavascriptsWord char(10), other char(20)) go insert into baseInfor values(1001, '学生1', '1001', '计算机科学与技术'), (1001, '老师1', '1001', '讲师'), (2001, '管理员', '2001', '管理员') go
2. 利用ODBC建立连接
在搜索框搜索ODBC,选择对应的位数。本例以ODBC64位为例
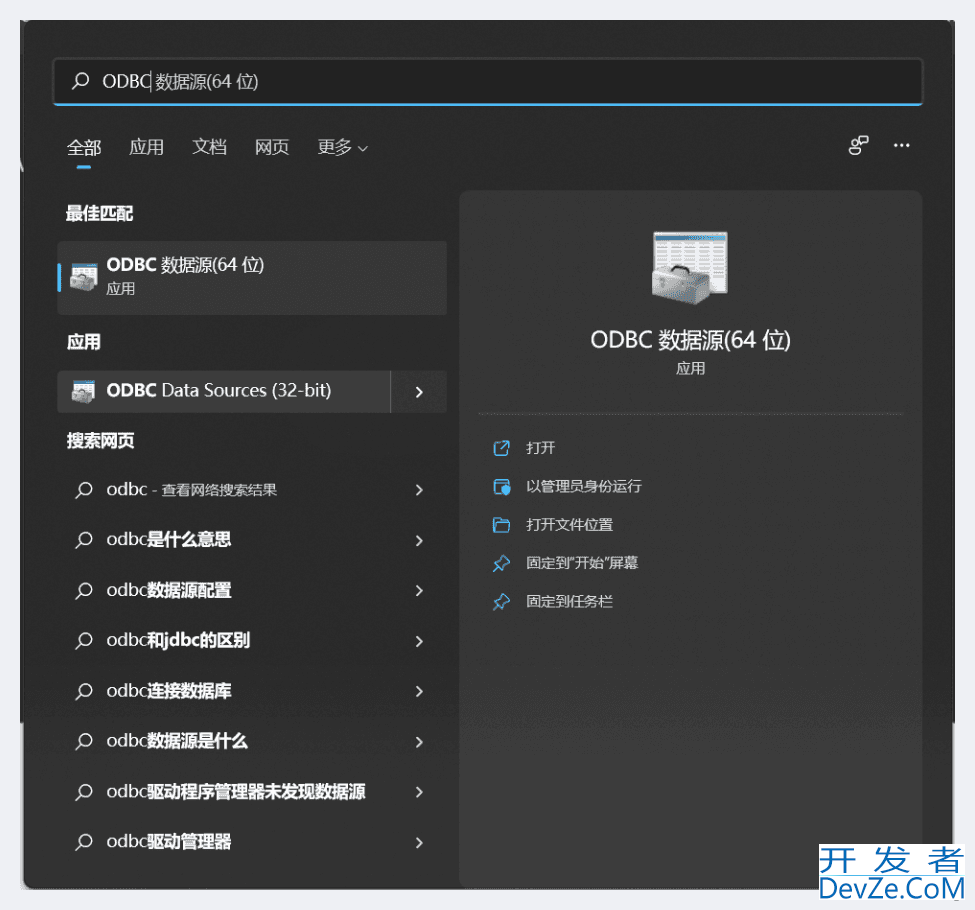
进去应用,点击添加
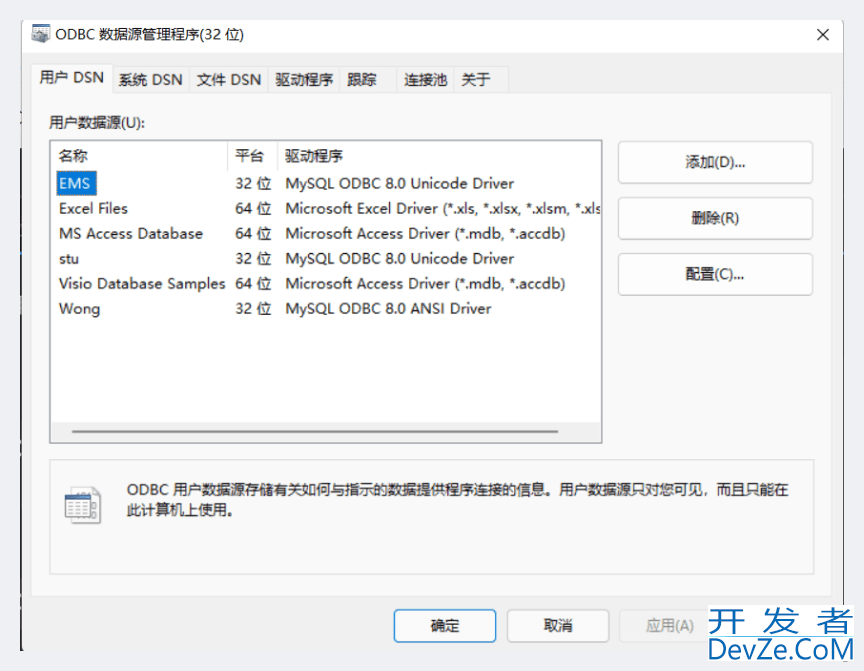
选择SQL Server
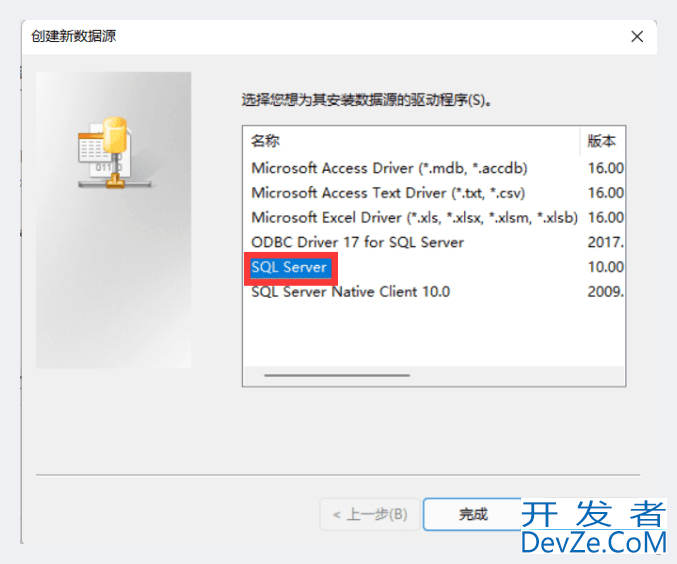
名称填数据库名,服务器复制刚进去SQL Server的服务器名称(如下图),点击完成
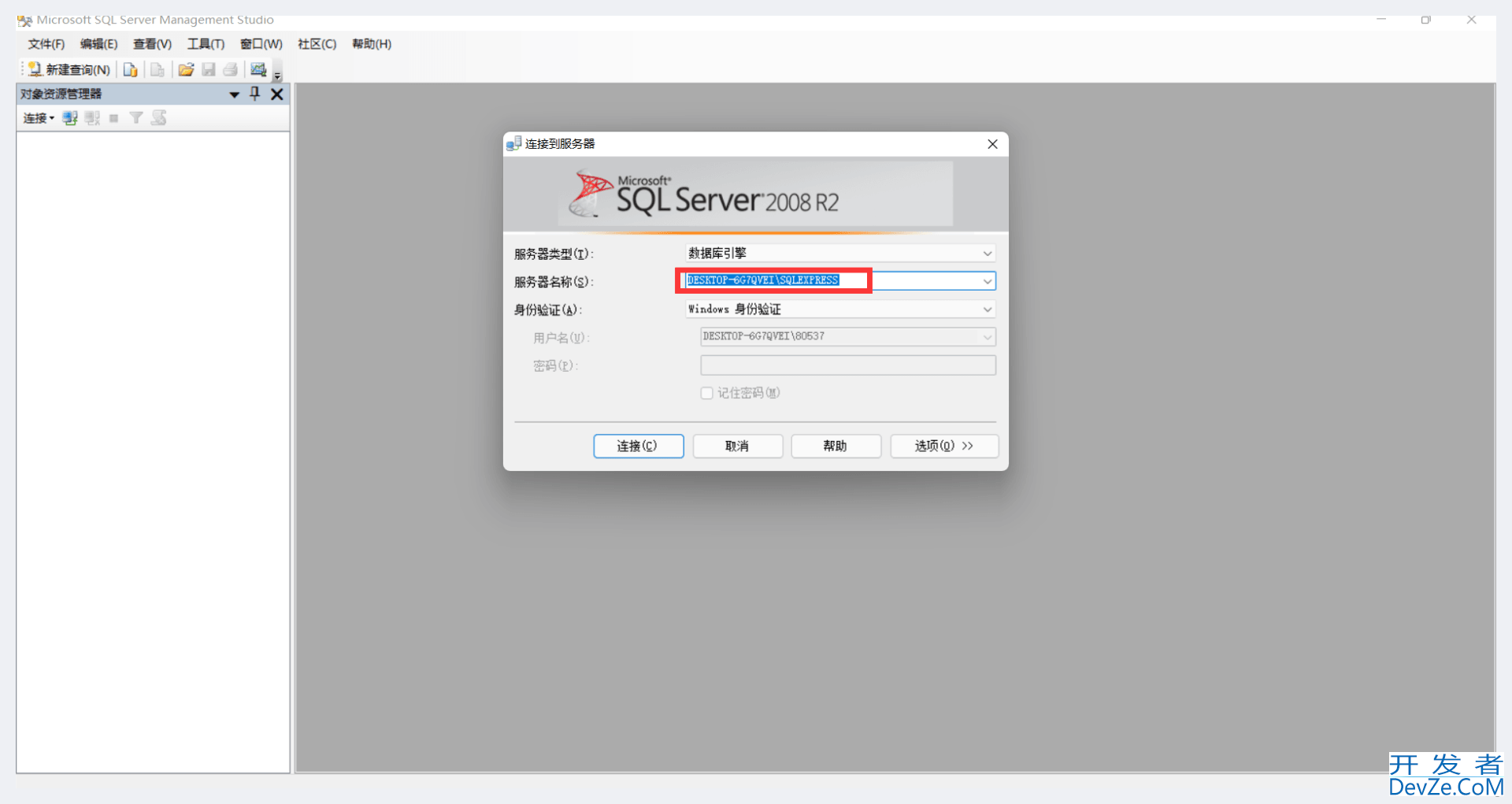
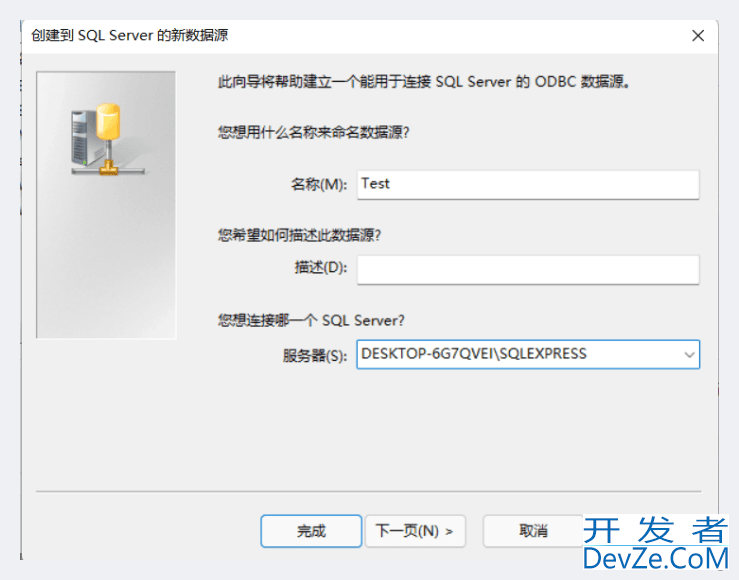
点击下一页
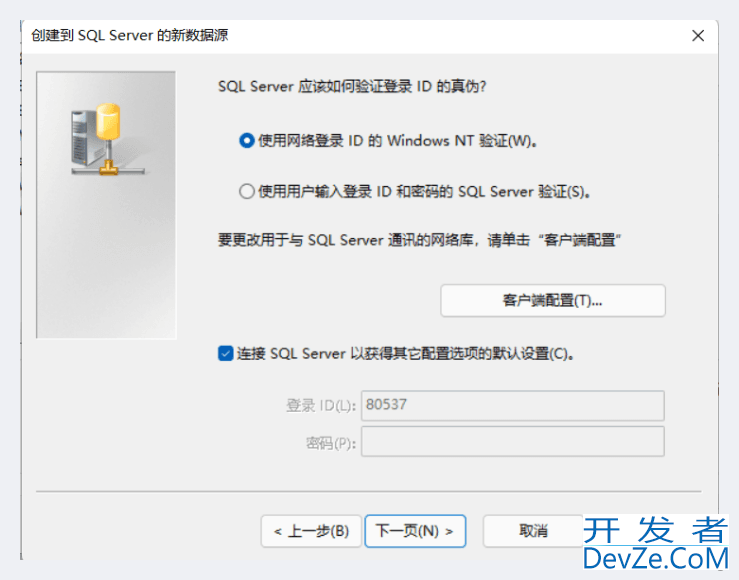
这里方框中要选中刚才创建的数据库
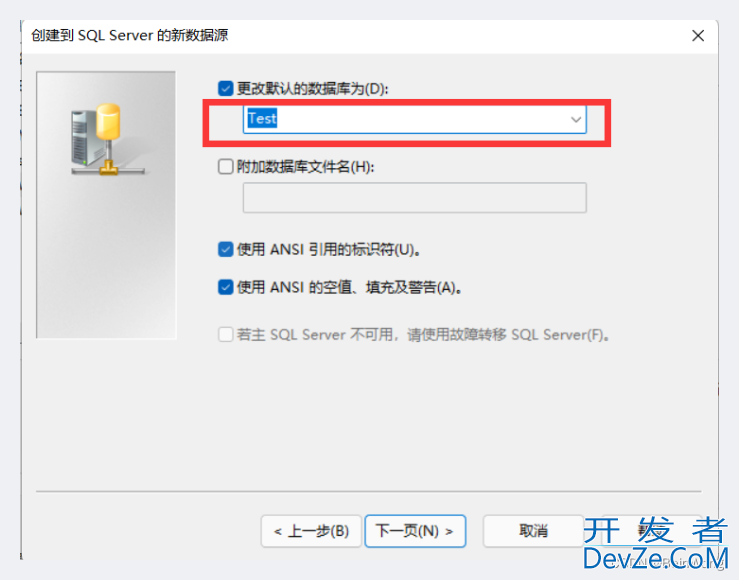
点击测试数据源
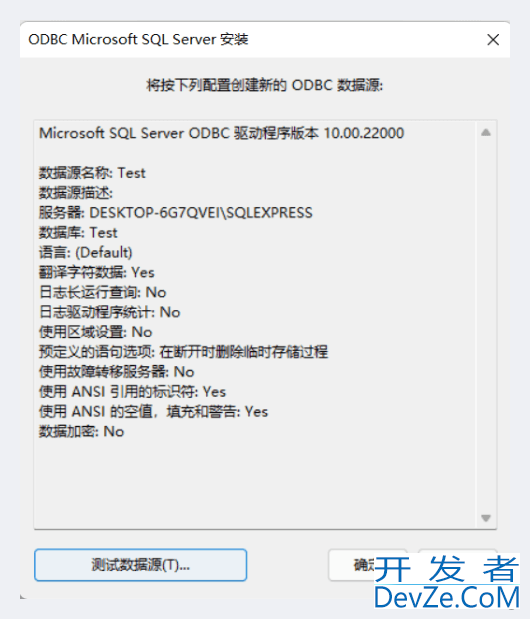
如果显示如下图的样子,恭喜你第一步成功,如果不是,请对照以上步骤,看哪里做错了
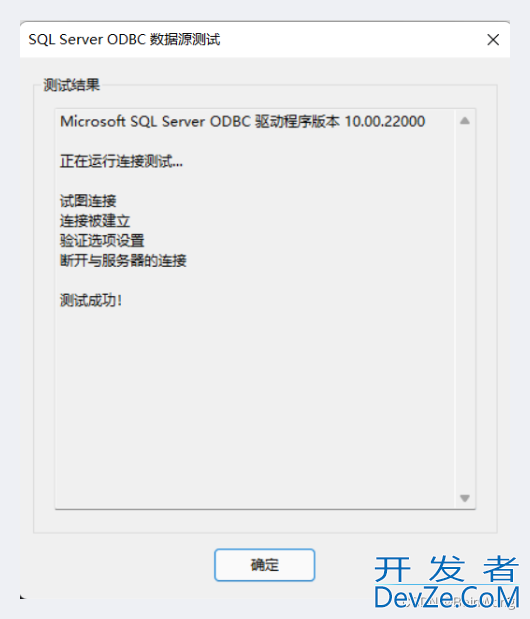
三、连接数据库
1. Visual Studio2022测试连接数据库
新建项目后,先点击调试,后点击工程的调试属性
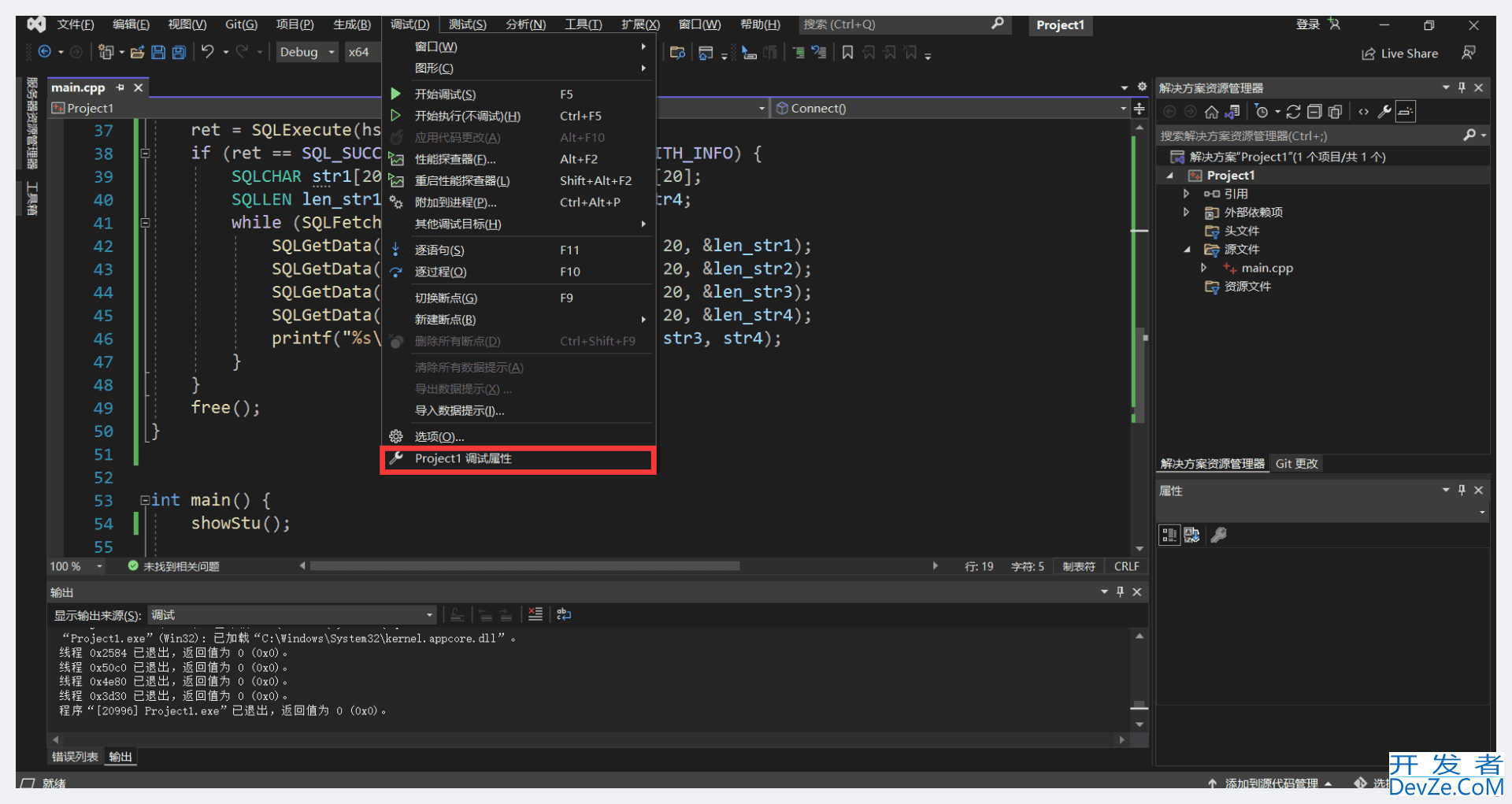
点击高级
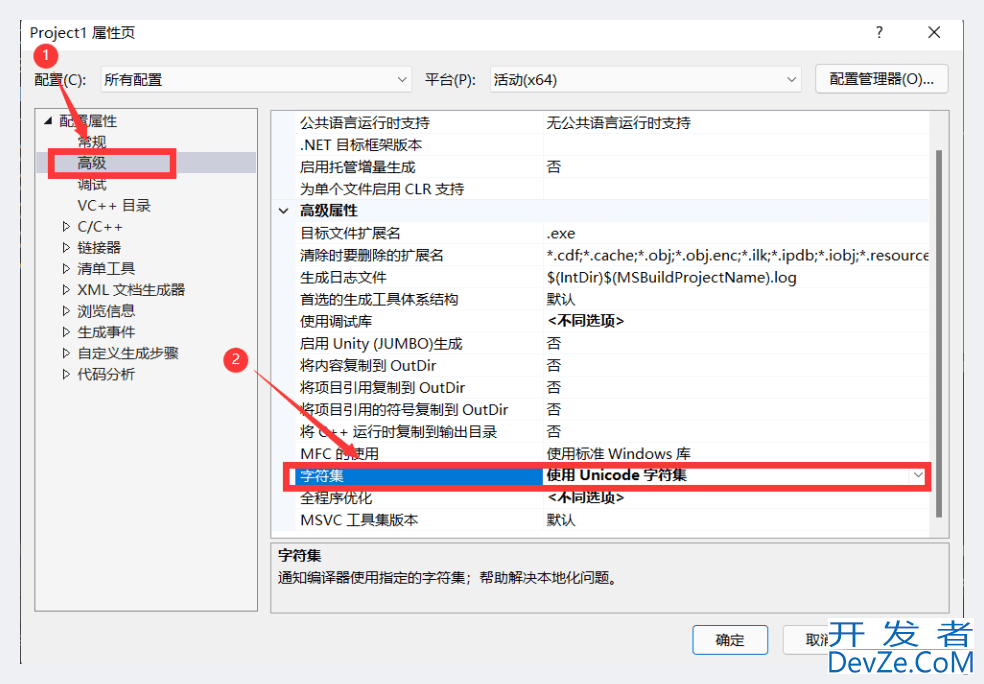
将字符集,修改为使用多字节字符集
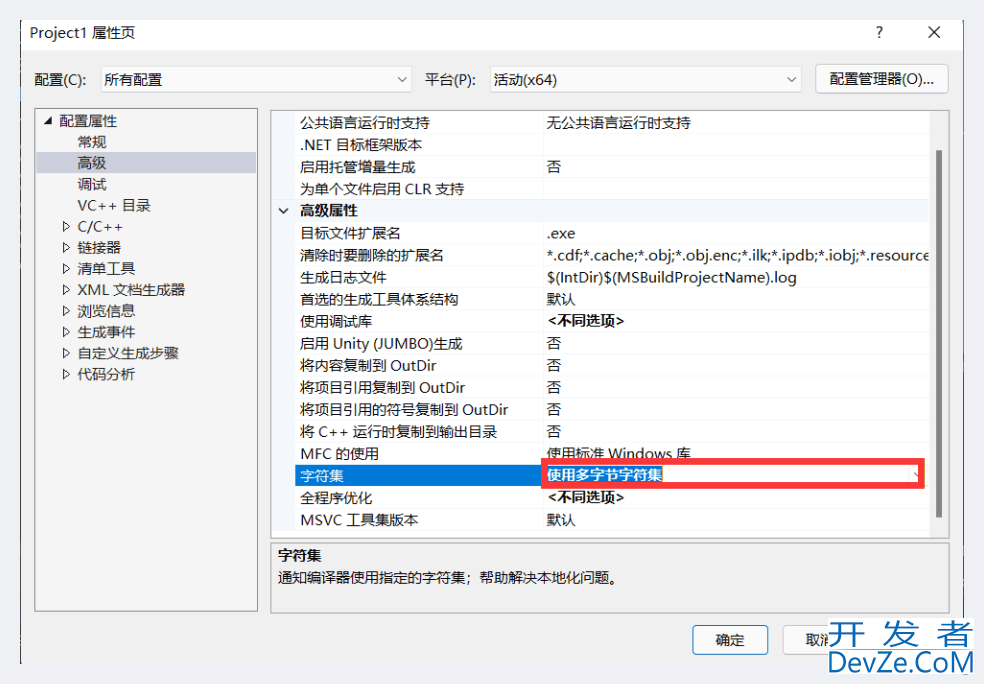
测试代码,如果显示如下图结果,恭喜你数据库连接成功了
#include<stdio.h>
#include<string.h>
#include<Windows.h>
#include<sql.h>
#include<sqlext.h>
#include<sqltypes.h>
SQLRETURN ret;
SQLHENV henv;
SQLHDBC hdbc;
SQLHSTMT hstmt;
void Connect() {
ret = SQLAllocHandle(SQL_HANDLE_ENV, SQL_NULL_HANDLE, &henv);
ret = SQLSetEnvAttr(henhttp://www.devze.comv, SQL_ATTR_ODBC_VERSION, (void*)SQL_OV_ODBC3, SQL_IS_INTEGER);
ret = SQLAllocHandle(SQL_HANDLE_DBC, henv, &hdbc);
ret = SQLConnect(hdbc, (unsigned char*)"Test", SQL_NTS, (unsigned charKKpRIiNal*)"sa", SQL_NTS, (unsigned char*)"", SQL_NTS);
if (!(ret == SQL_SUCCESS || ret == SQL_SUCCESS_WITH_INFO)) {
printf("连接数据库失败!\n");
return;
}
ret = SQLAllocHandle(SQL_HANDLE_STMT, hdbc, &hstmt);
}
void free() {
SQLDisconnect(hdbc);
SQLFreeHandle(SQL_HANDLE_DBC, hdbc);
SQLFreeHandle(SQL_HANDLE_ENV, henv);
}
void showStu() {
Connect();
SQLPrepare(hstmt, (SQLCHAR*)("select * from Test.dbo.baseInfor"), SQL_NTS);
ret = SQLExecute(hstmt);
if (ret == SQL_SUCCESS || ret == SQL_SUCCESS_WITH_INFO) {
SQLCHAR str1[20], str2[20], str3[20], str4[20];
SQLLEN len_str1, len_str2, len_str3, len_str4;
while (SQLFetch(hstmt) != SQL_NO_DATA) {
SQLGeandroidtData(hstmt, 1, SQL_C_CHAR, str1, 20, &len_str1);
SQLGetData(hstmt, 2, SQL_C_CHAR, str2, 20, &len_str2);
SQLGetData(hstmt, 3, SQL_C_CHAR, str3, 20, &len_str3);
SQLGetData(hstmt, 4, SQL_C_CHAR, str4, 20, &len_str4);
printf("%s\t%s\t%s\t%s\n", str1, str2, str3, str4);
}
}
free();
}
int main() {
showStu();
return 0;
}
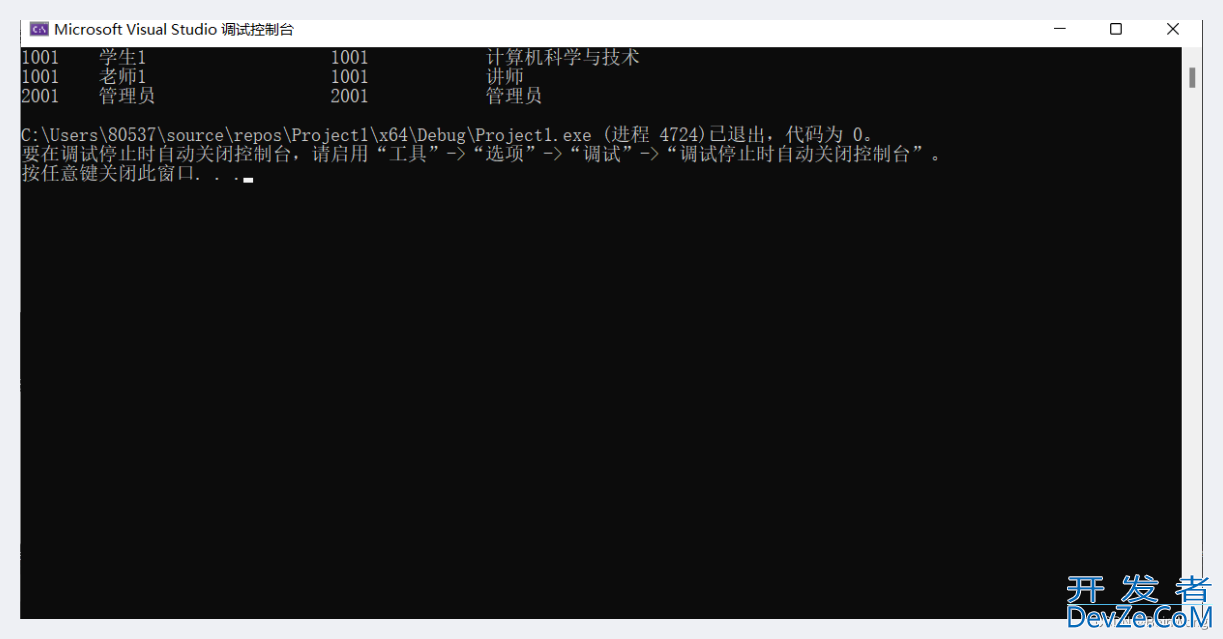
总结
到此这篇关于Visual Studio2022连接SQL Server数据库的文章就介绍到这了,更多相关Visual Studio2022连接SQLServer内容请搜索我们以前的文章或继续浏览下面的相关文章希望大家以后多多支持我们!

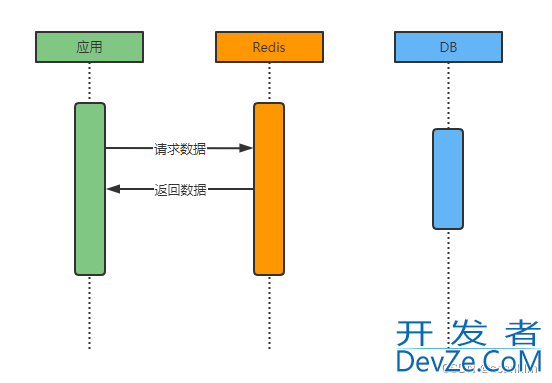
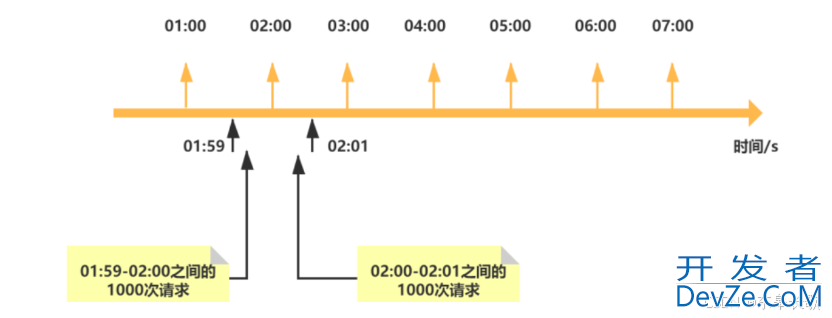
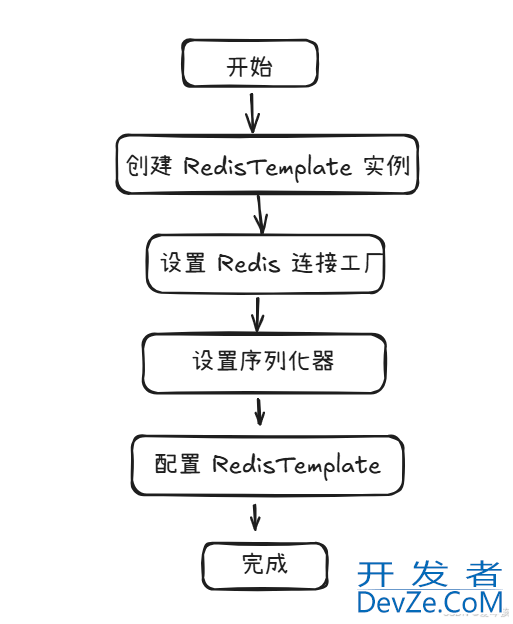
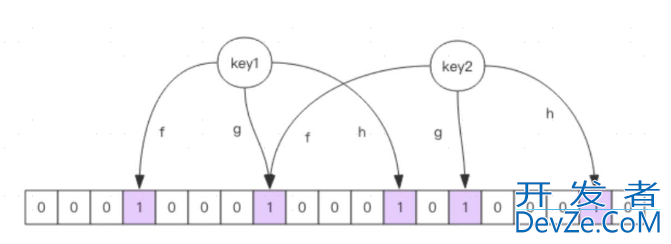




 加载中,请稍侯......
加载中,请稍侯......
精彩评论