目录
- 一、 下载mysql
- 二、 安装MySQL
- 三、 配置环境变量
- 1. 找到MySQL的安装路径
- 2. 右击此电脑选择“属性”
- 3. 先点击“高级系统设置”,再点击“环境变量”
- 4. 在“系统变量”中选择“Path”,点击“编辑”
- 5. 点击“新建”,将MySQL的安装路径添加上去,之后点击“确定”
- 6. 直接点击“确定”
- 7. 验证环境变量是否配置好,按下“window+R”键 弹出运行框,输入“cmd”进入window命令行
- 8. 输入“mysql -u root -p”按下回车
- 9. 输入密码,按下“Enter键(回车键)”,出现下面界面则是已经配置成功
- 解决MYSQL中安装失败之一
- 安装失败之starting the sever
- 第一种解决方法 :完全卸载mysql重新安装
- 第二种解决方法:修改系统设置
- 总结
一、 下载MySQL
Mysql官网下载地址:
MySQL :: Download MySQL Installer (Archived Versions) 或者 点击这里下载
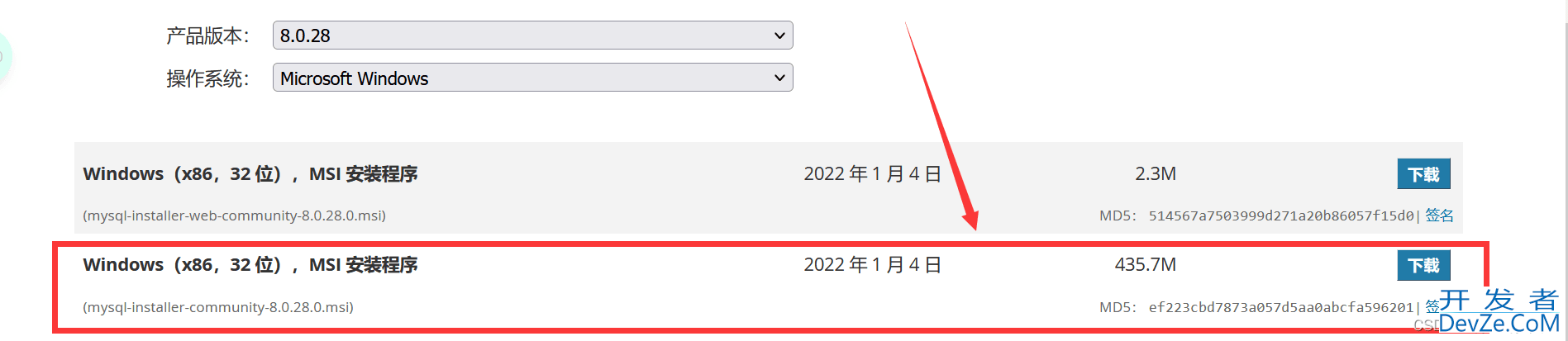
二、 安装MySQL
打开刚刚下载好的安装包,开始安装MySQL。
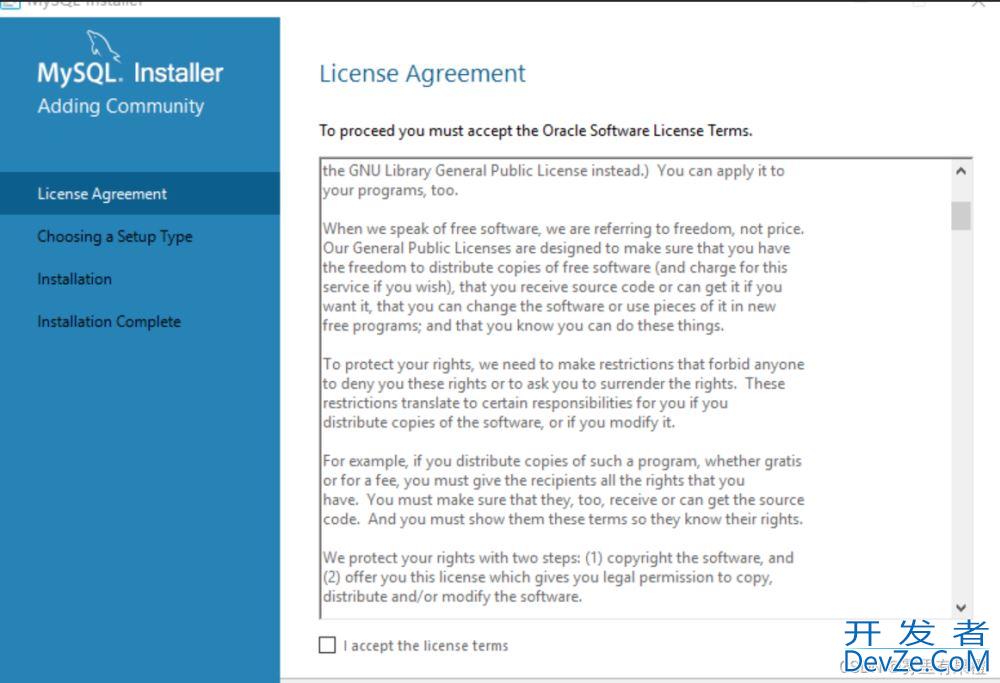
选择 I accept 然后点击next进入下一步。
这里选择是自定义安装,所以直接选择“Custom”,点击“Next”
- “Developer Default”是开发者默认
- “Server only”仅作为服务器安装
- “Clientonly”仅作为客户端安装
- “Full”是完整安装
- “Custom”是自定义安装
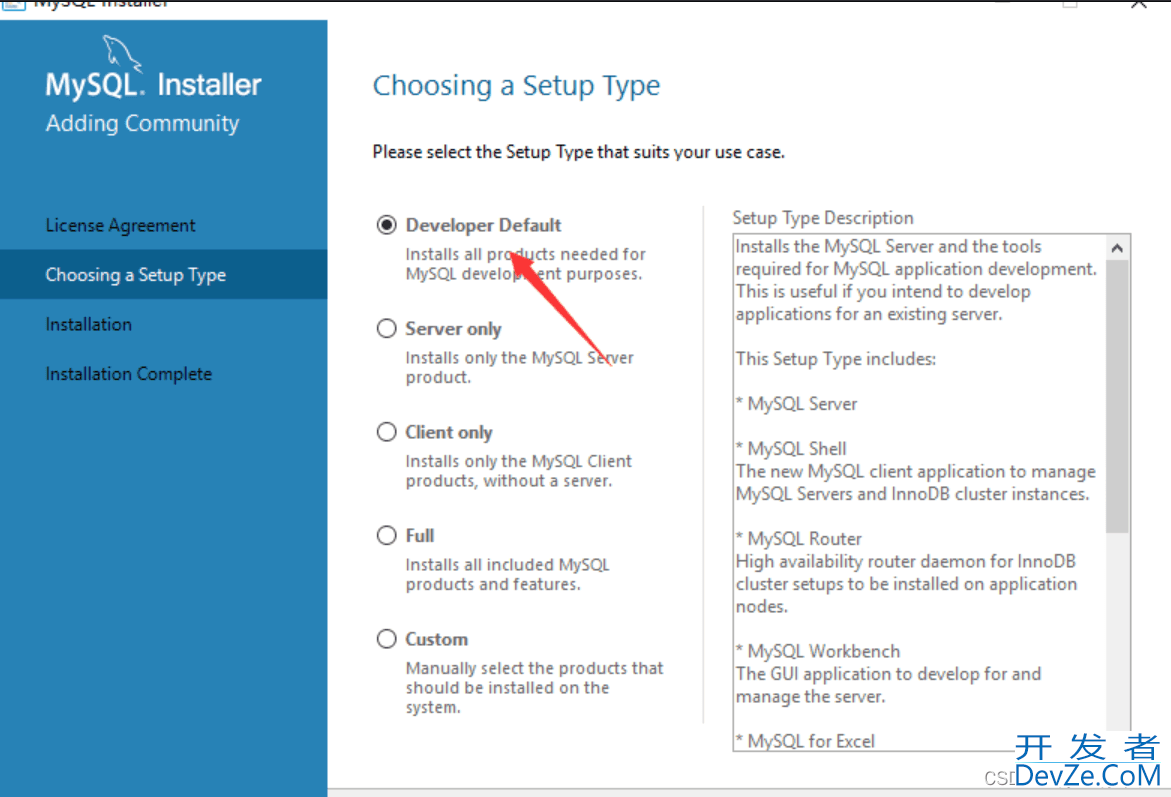
先选中“MySQL Server”
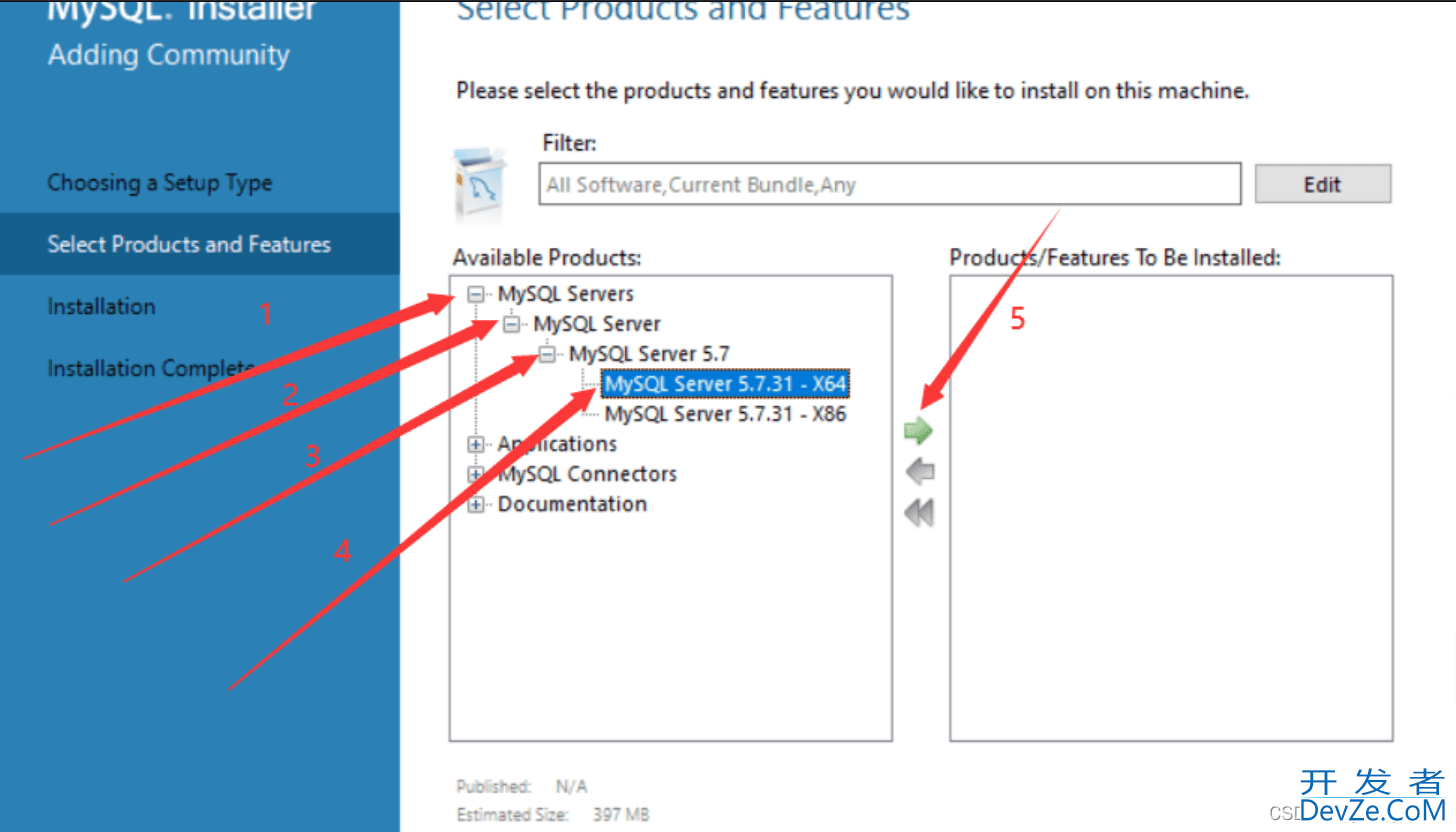
之后点击下方的蓝色“Advanced Options”
自定义安装路径和数编程客栈据存放路径,更改完成之后点击“OK”注:虽说安装在C盘也没毛病,但是个人建议不要安装到C盘,我安装到了D盘
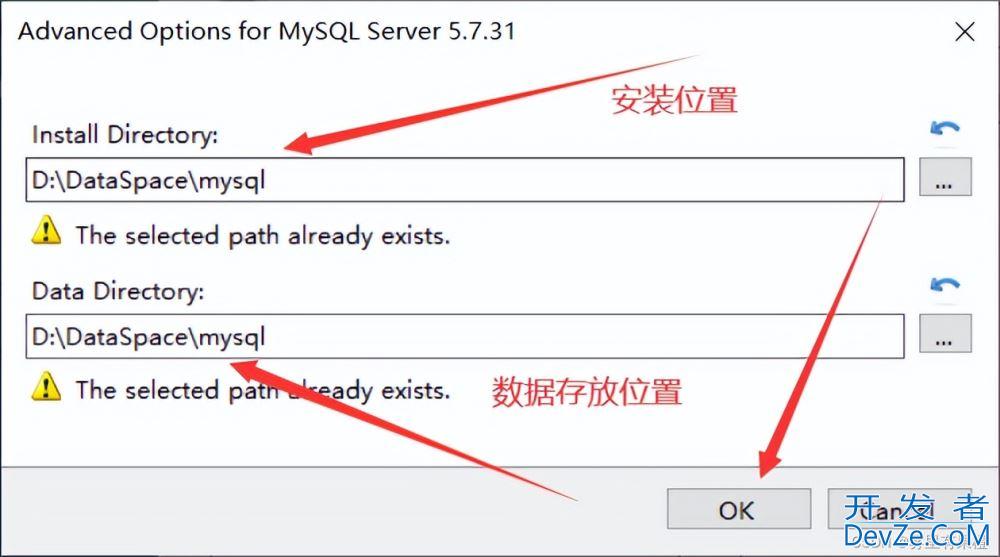
直接点击“OK”注:这里因为选择了我自己创建的路径,故程开发者_Redis序提示路径已存在,是否要继续
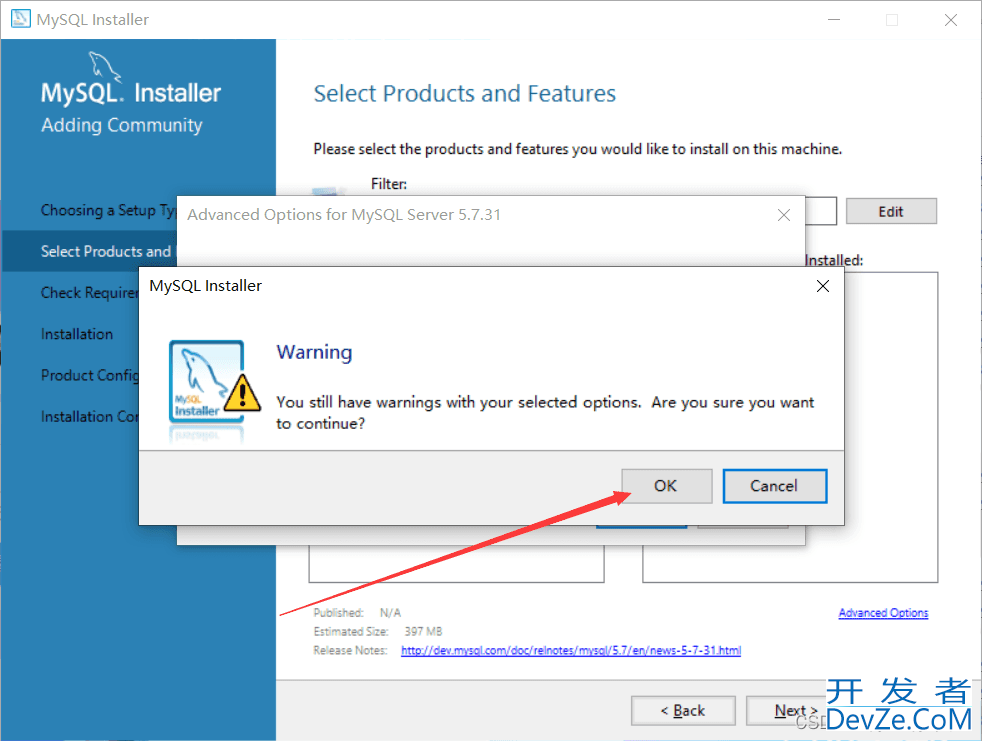
更改完成之后点击“Next”
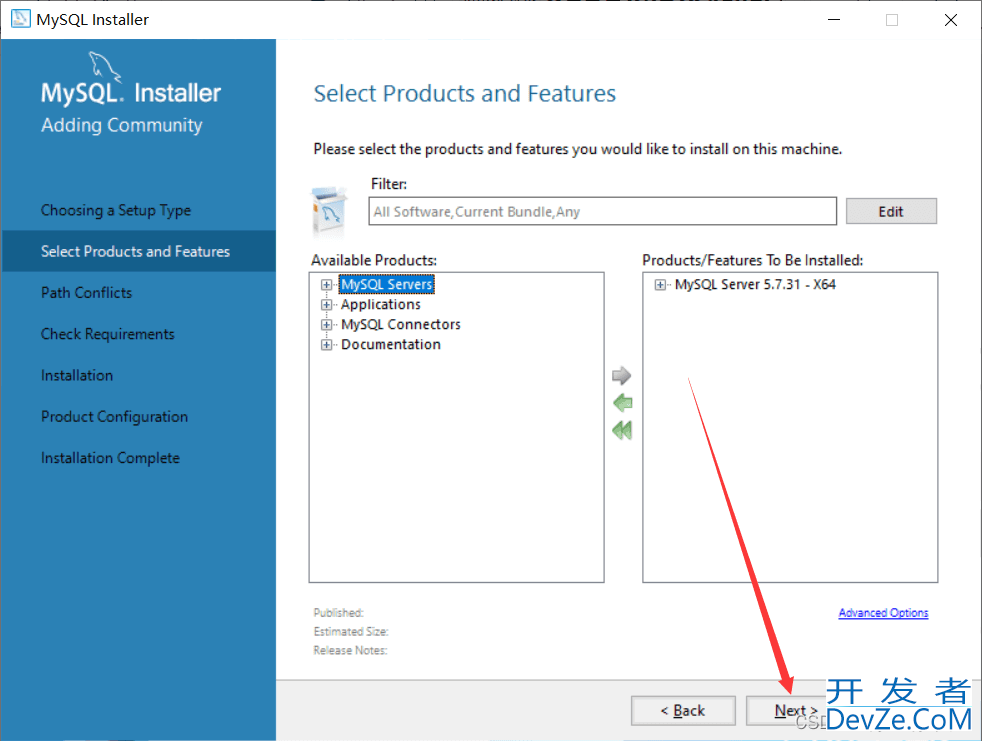
确认一下安装路径和数据存放路径对不对,没有问题的话就直接点击Next
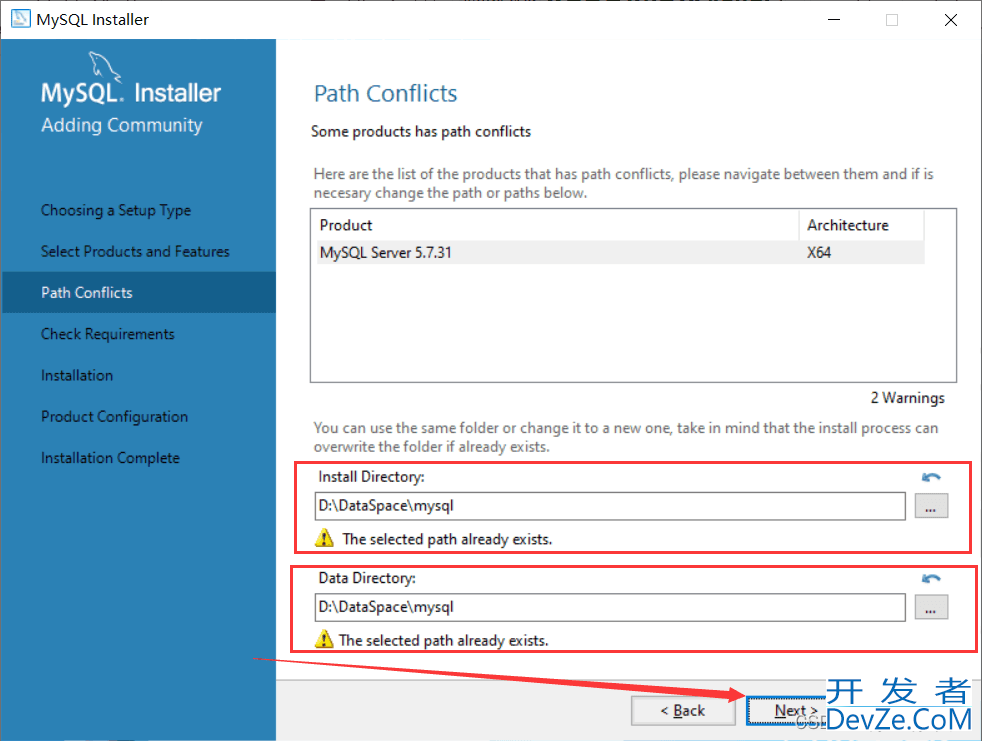
直接点击“Yes”
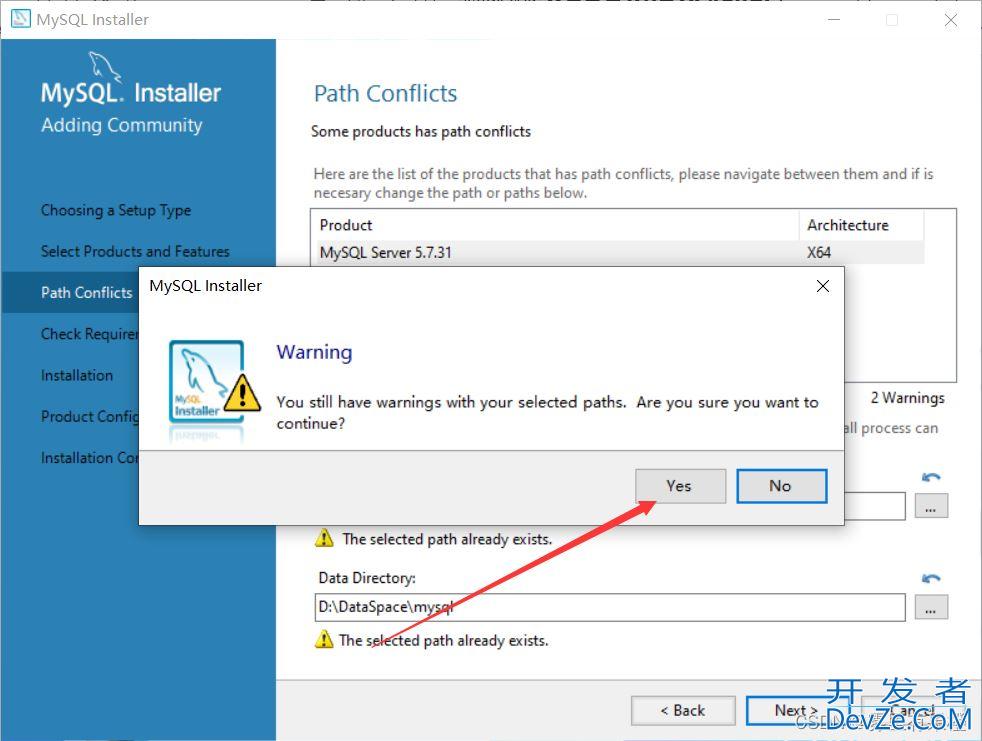
先选中“MySQL Server5.7.31”,若电脑中没有这个环境,会提示安装“Microsoft Visual C++ 2013”环境,点击“Execute”
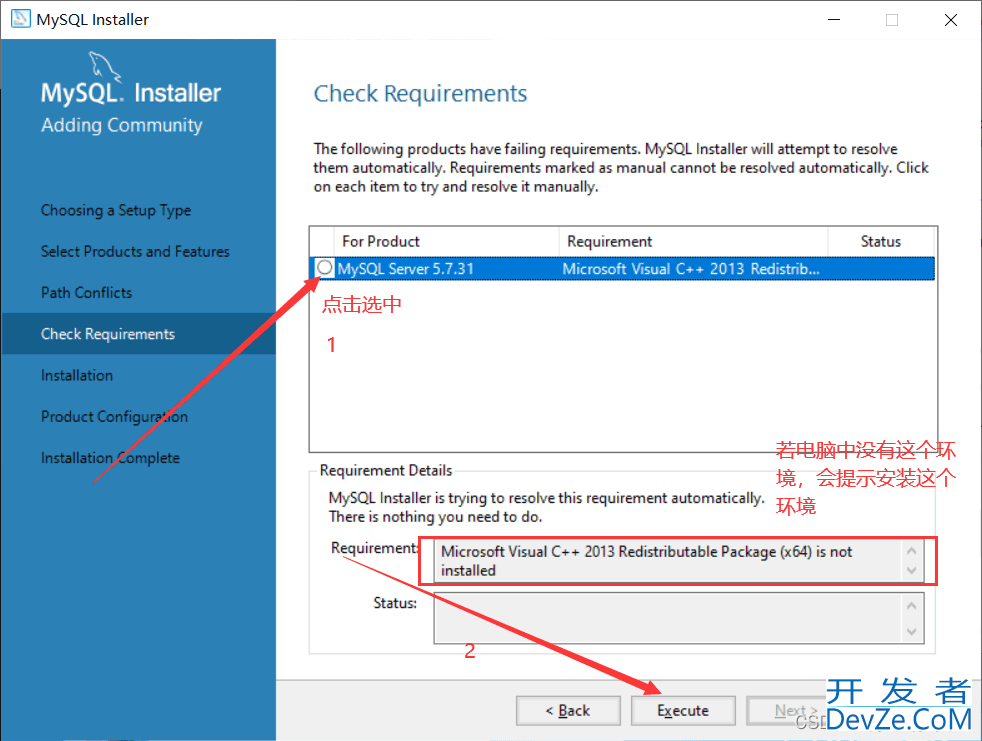
勾选中之后点击“Install”
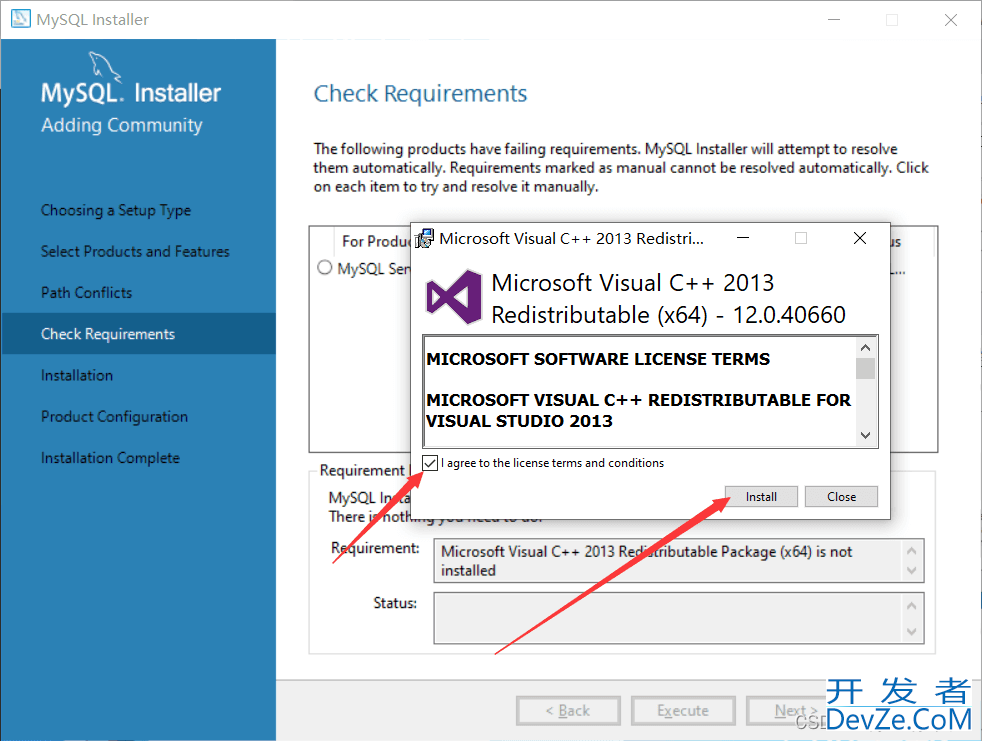
安装完成,点击“Close”
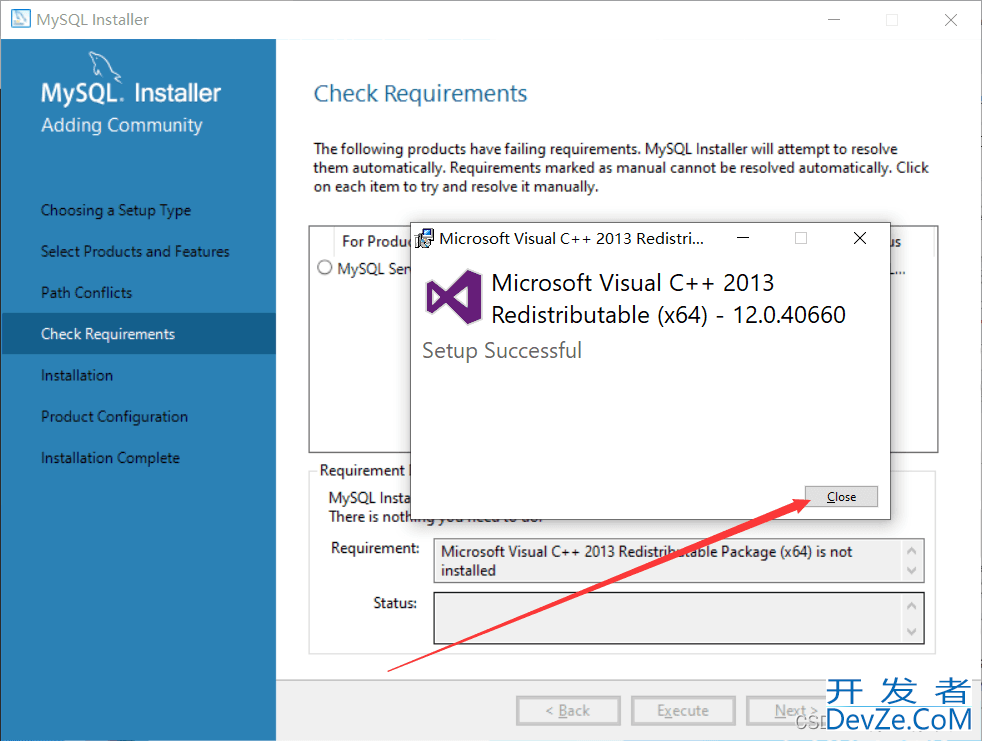
看到这个对勾就说明这个环境安装上了,直接点击“Next”
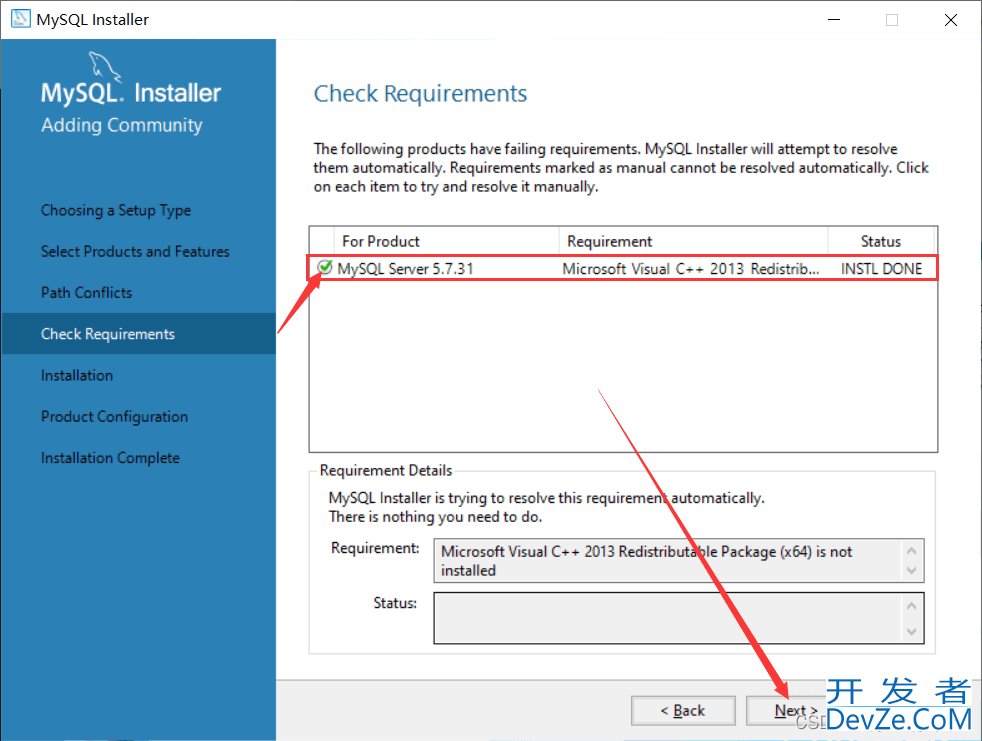
直接点击“Execute”
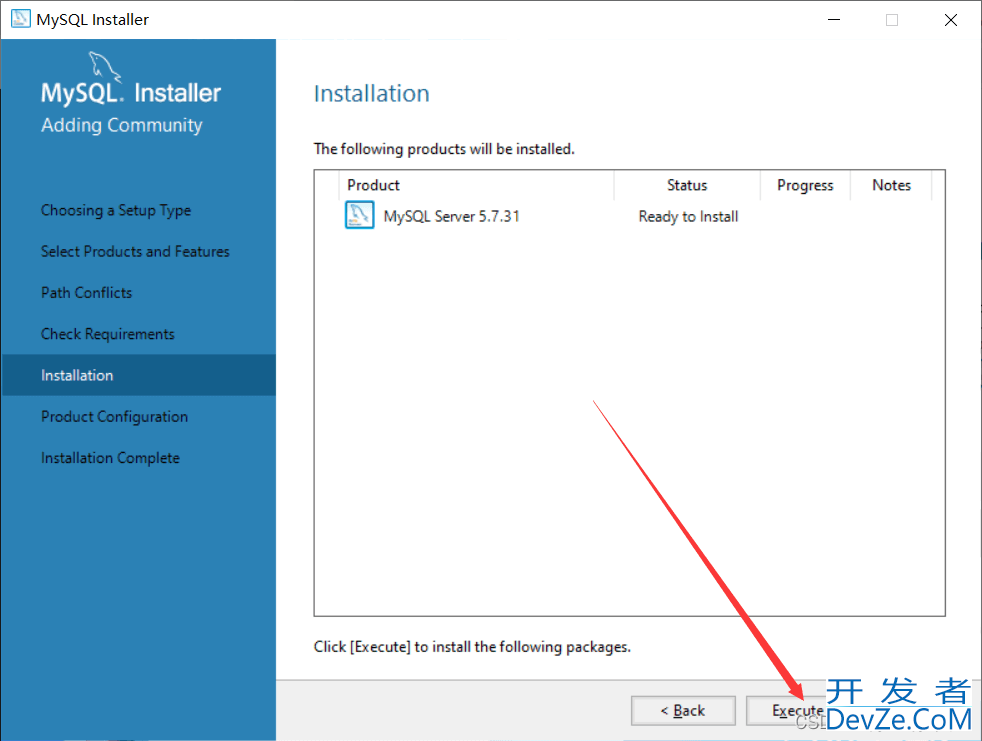
出现这个图标就说明安装成功了,直接点击“Next”
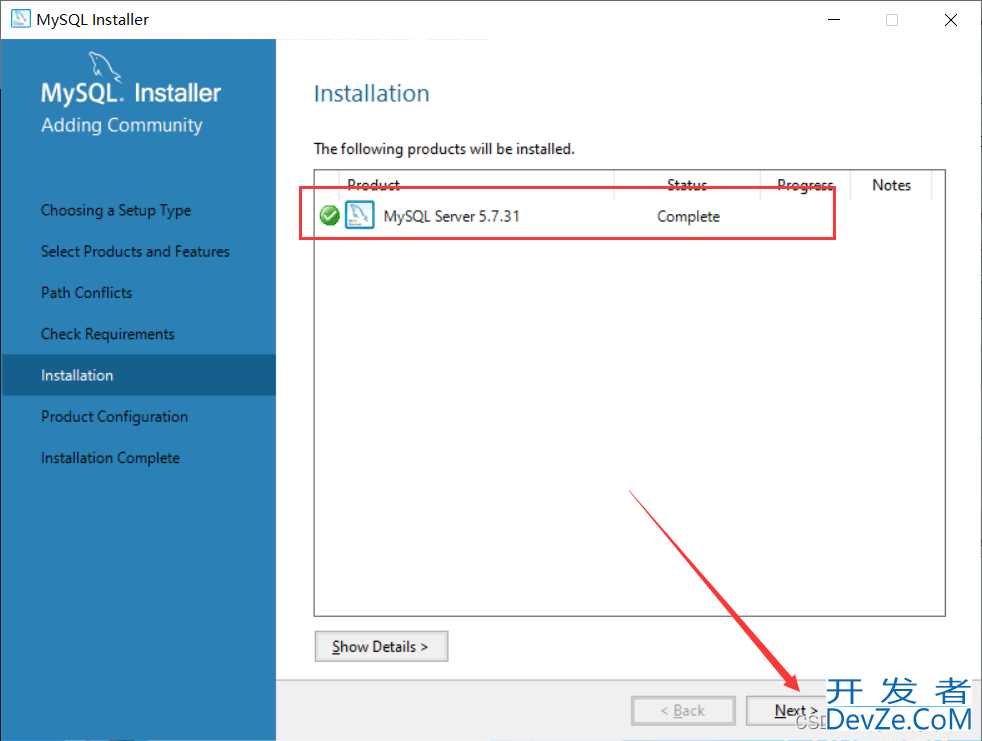
直接点击“Next”
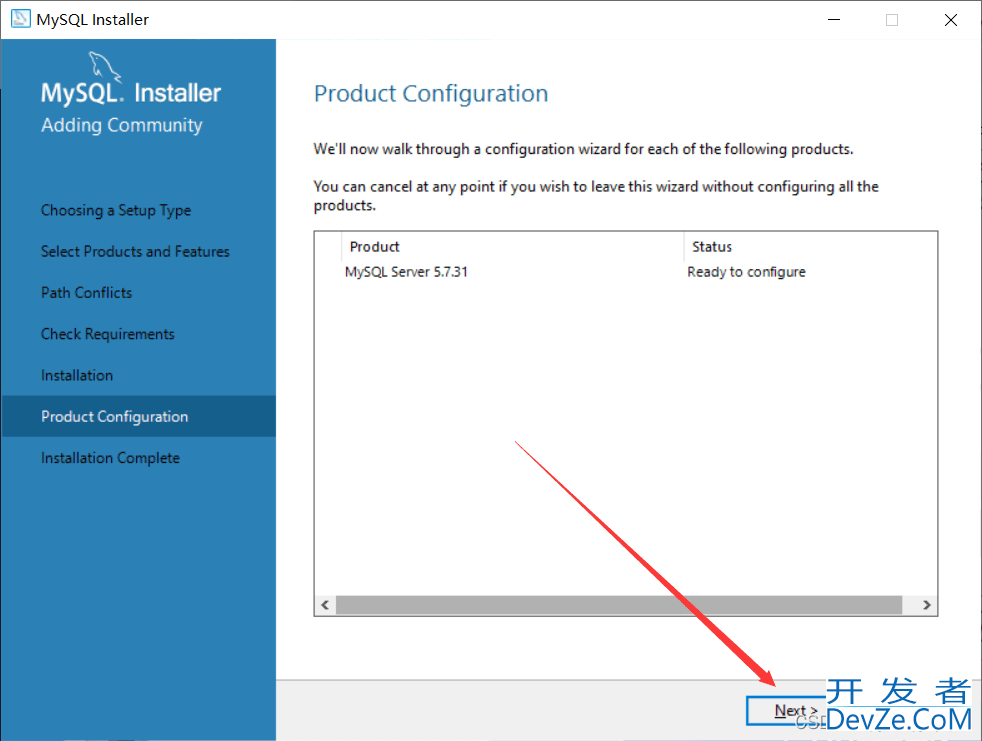
直接点击“Next”
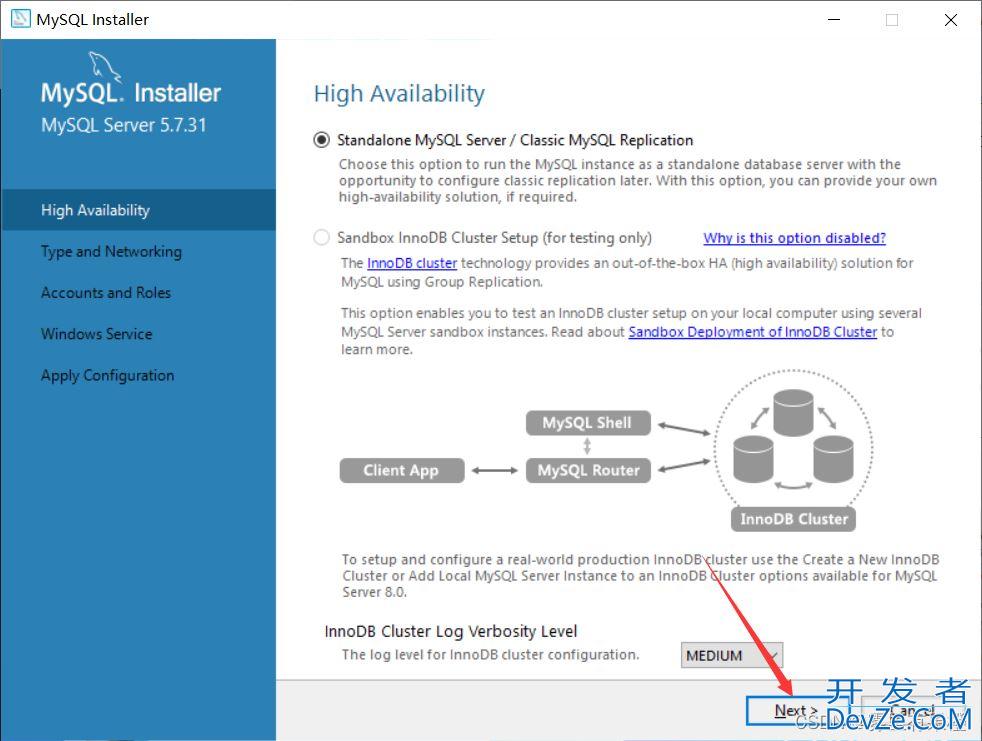
选择安装类型个人学习研究的话选择“Development Computer”则可以,我这里选择是“Development Computer”
- Development Computer 适合个人开发学习使用的
- Server Computer 是像主要用于像FTP,email,web服务器等等
- Dedicated Computer 只用作MySQL服务器
MySQL的默认端口是3306,不需要作修改,直接点击“Next”
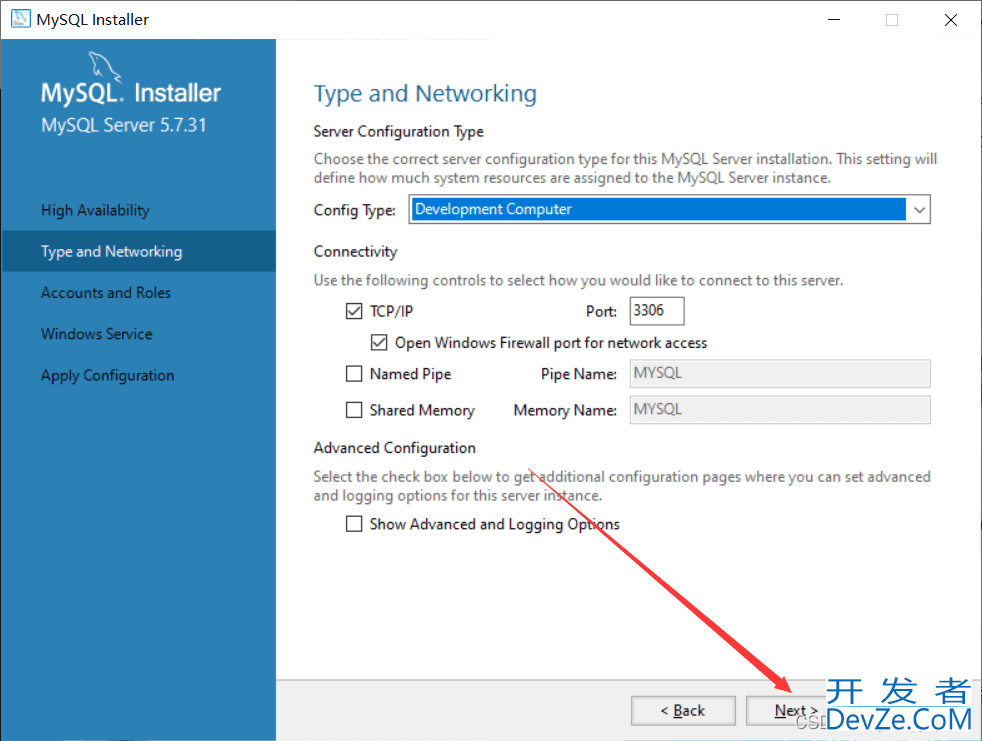
这里zdODk需要设置MySQL的密码,不需要太复杂,设置完了直接点击“Next”
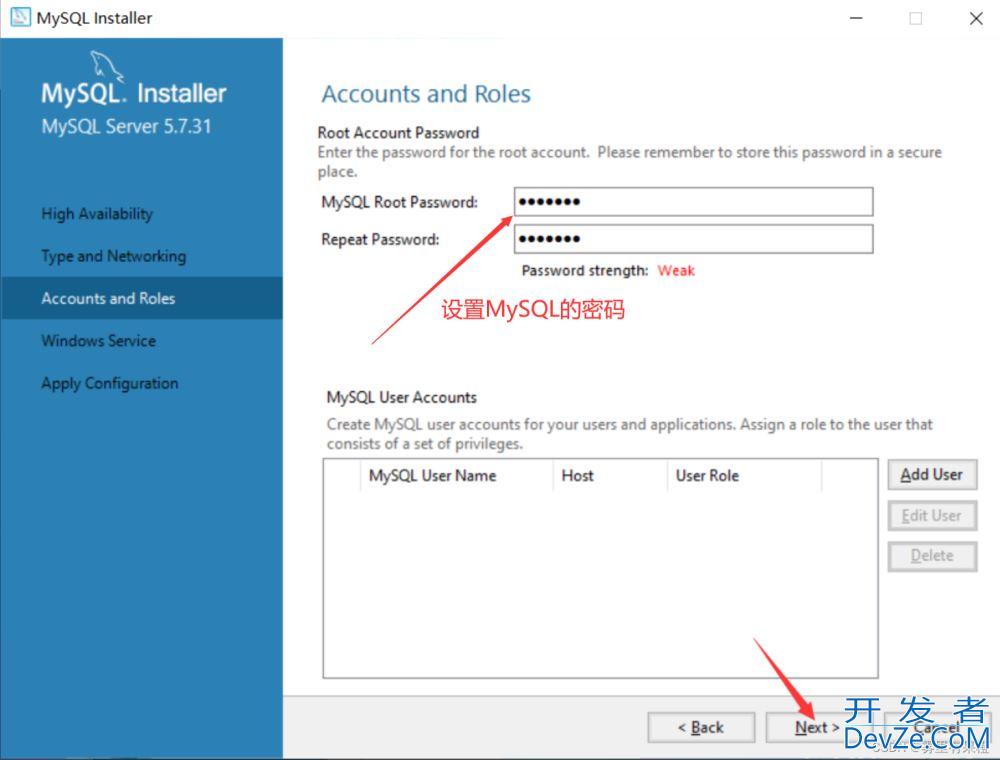
直接点击&ldq编程客栈uo;Next”
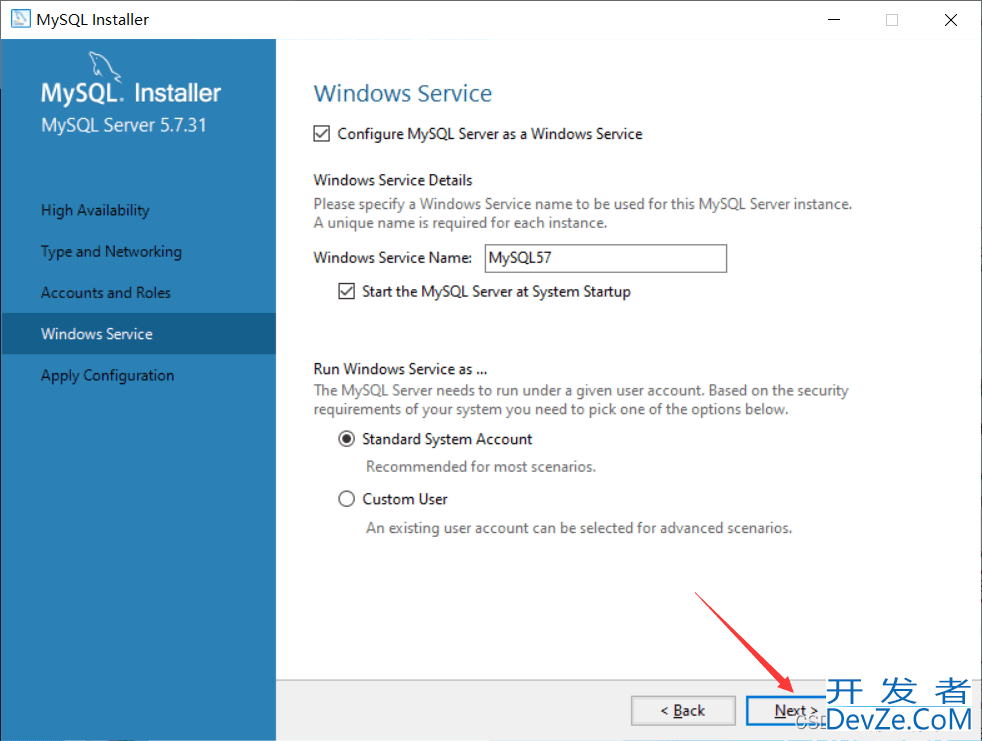
直接点击“Execute”,开始安装,点击安装之后需要等待片刻
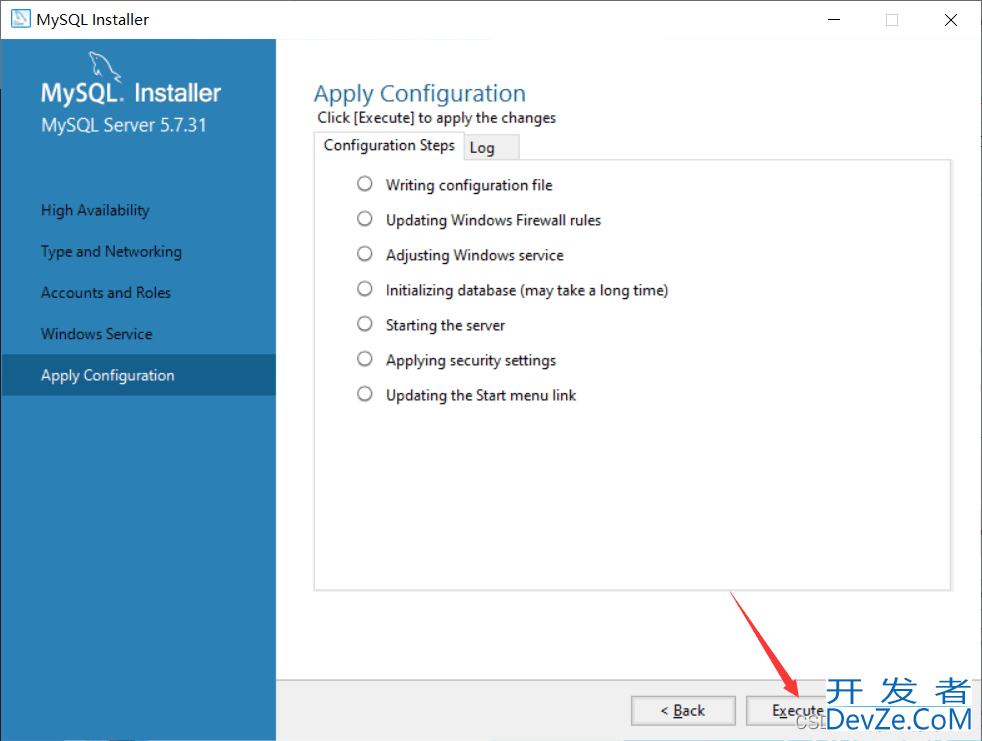
点击“Finish”
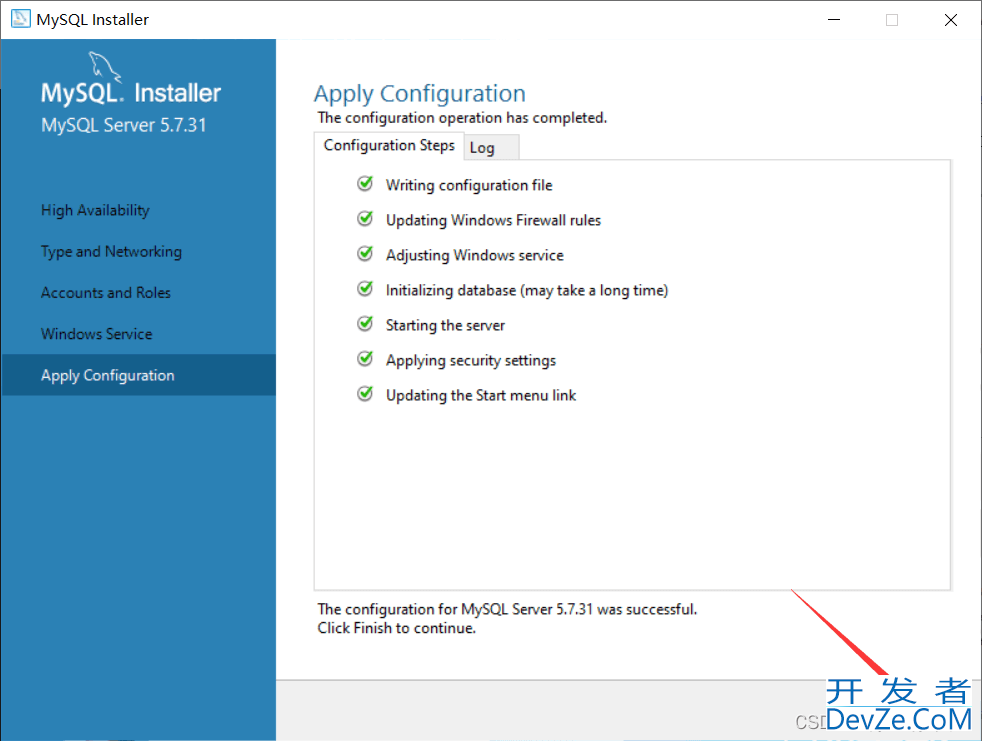
点击“Next”
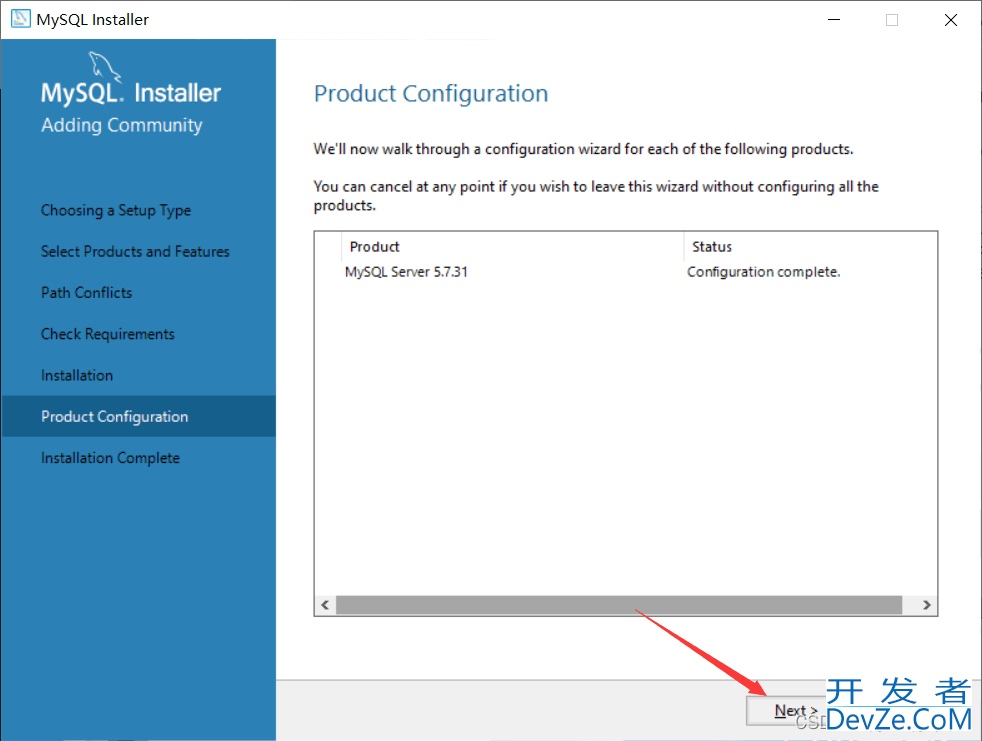
点击“Finish”,此时MySQL安装完成
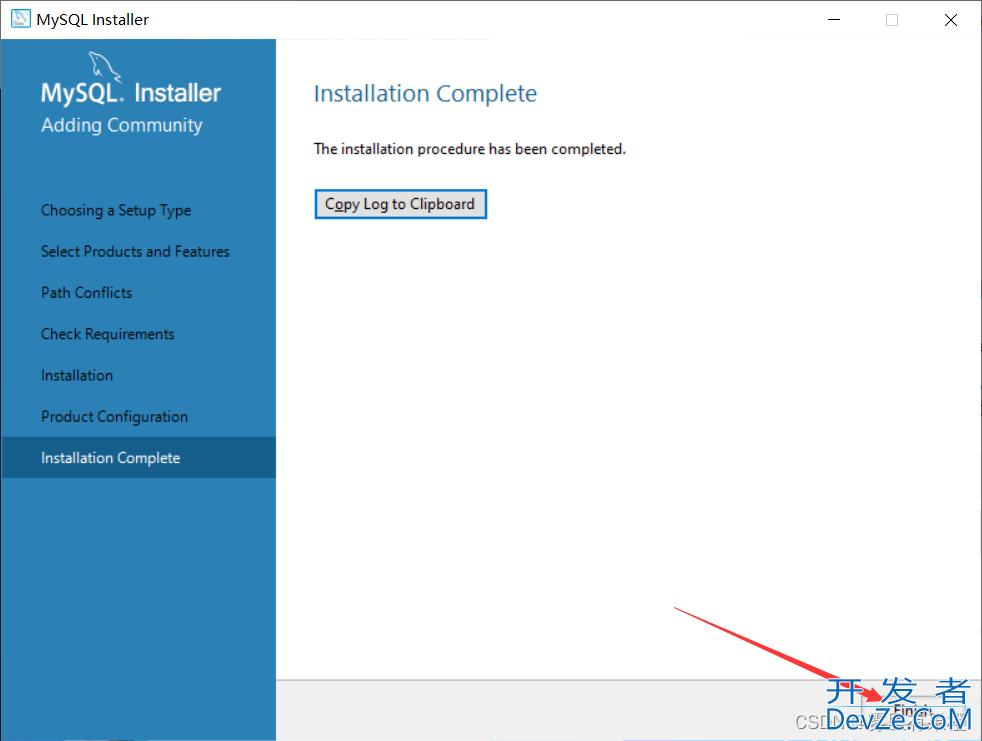
在开始界面搜索mysql,点击第一个MySQL 5.7 Command Line Client
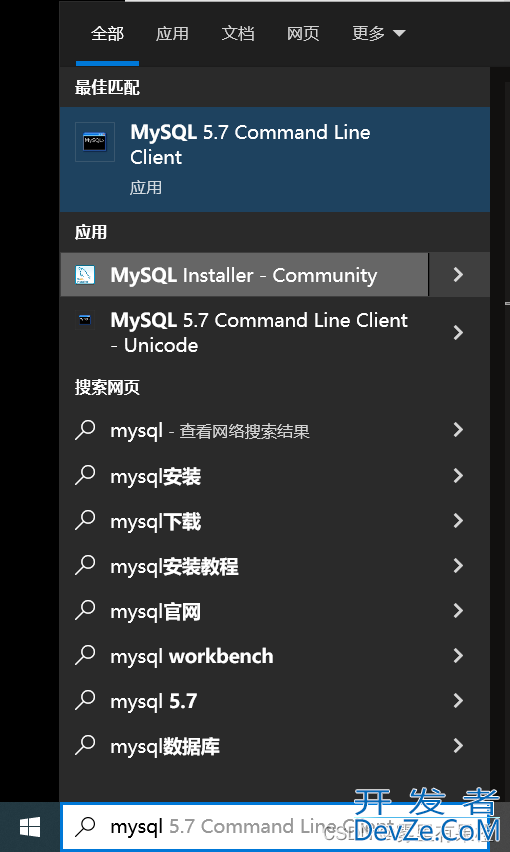
输入刚才设置的MySQL的密码,按Enter键(回车键)
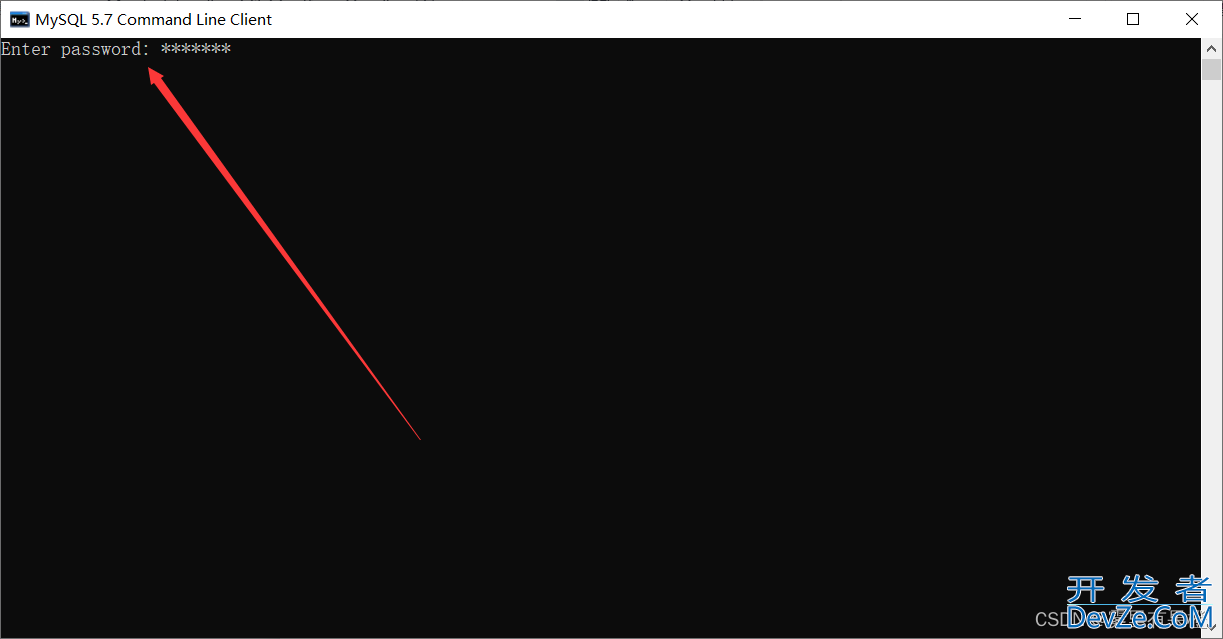
出现下面界面就说明已经安装成功了
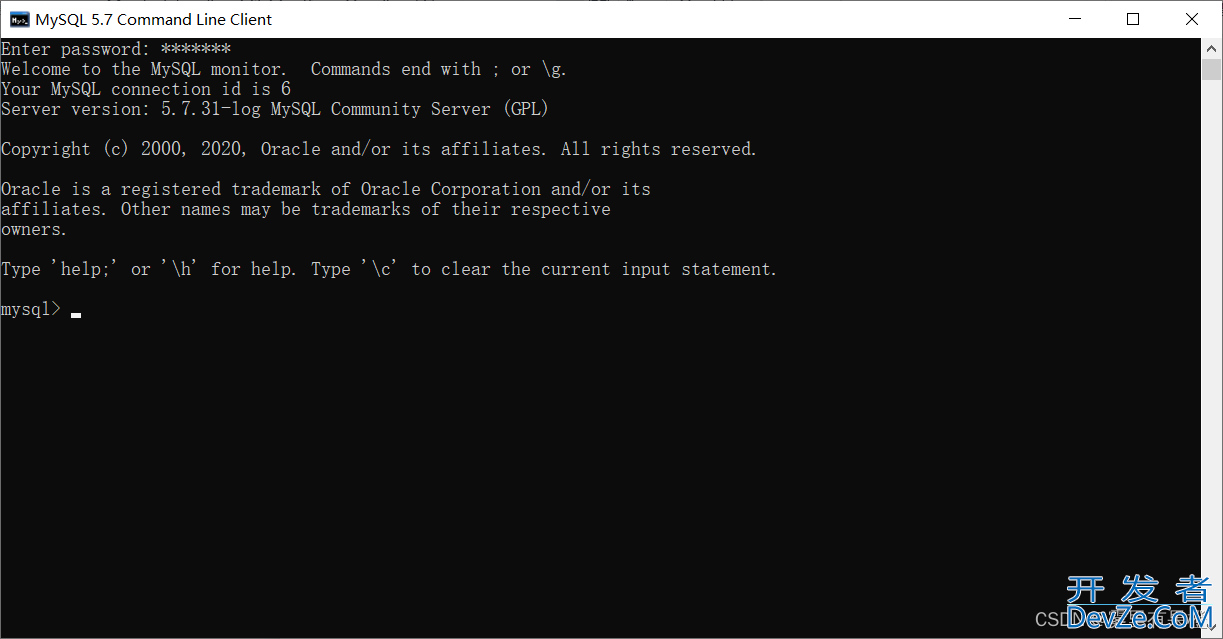
三、 配置环境变量
1. 找到MySQL的安装路径
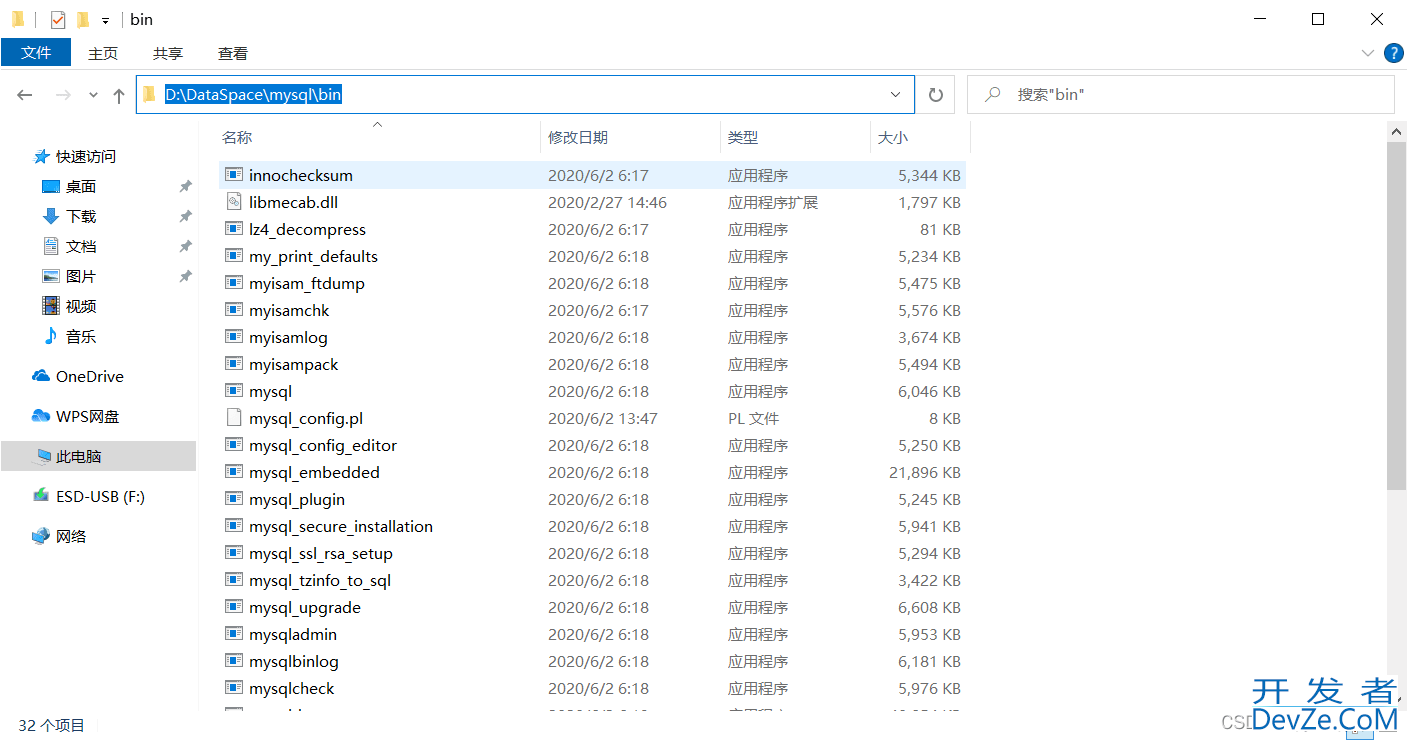
2. 右击此电脑选择“属性”
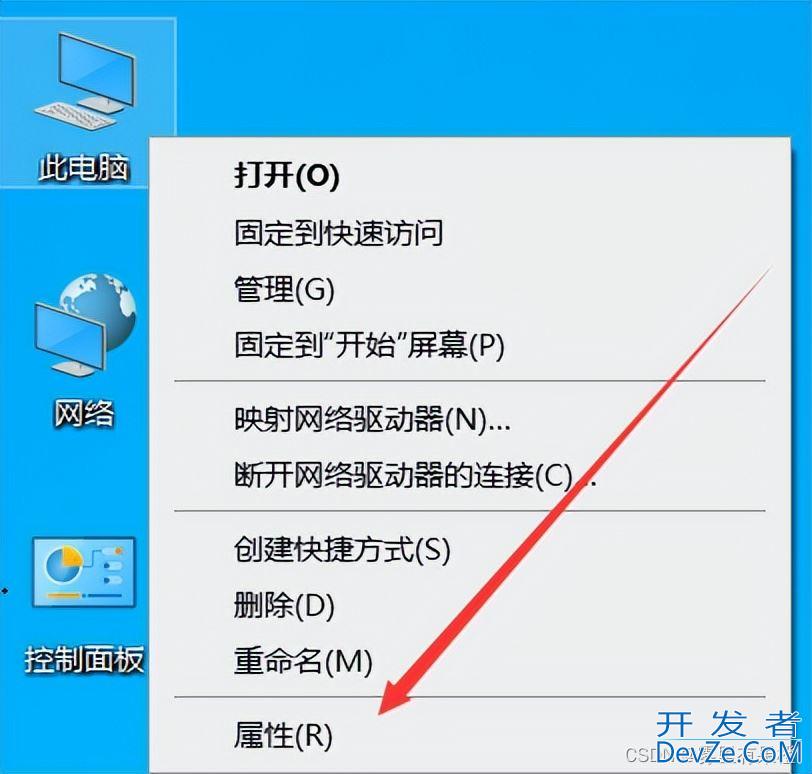
3. 先点击“高级系统设置”,再点击“环境变量”
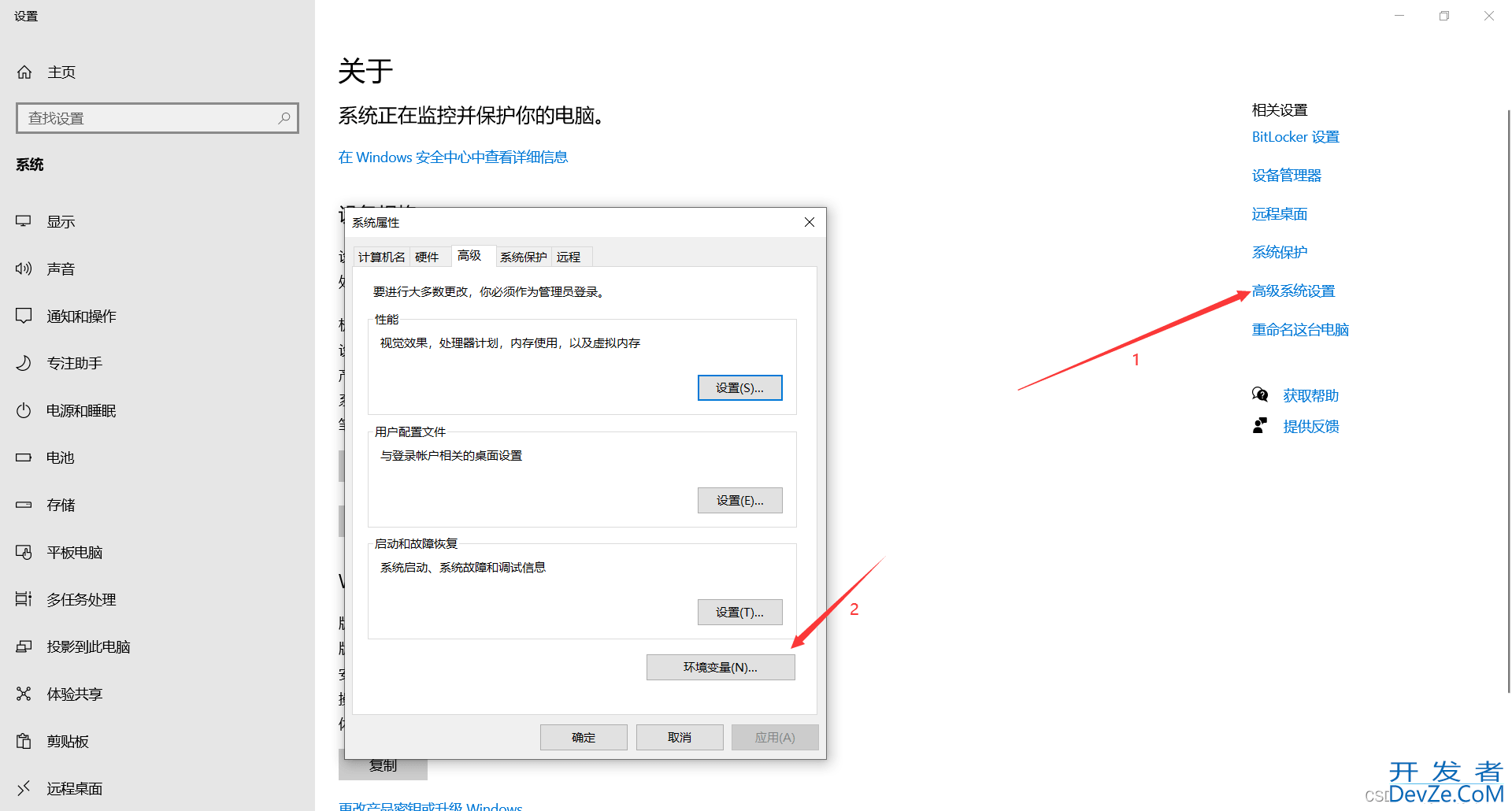
4. 在“系统变量”中选择“Path”,点击“编辑”
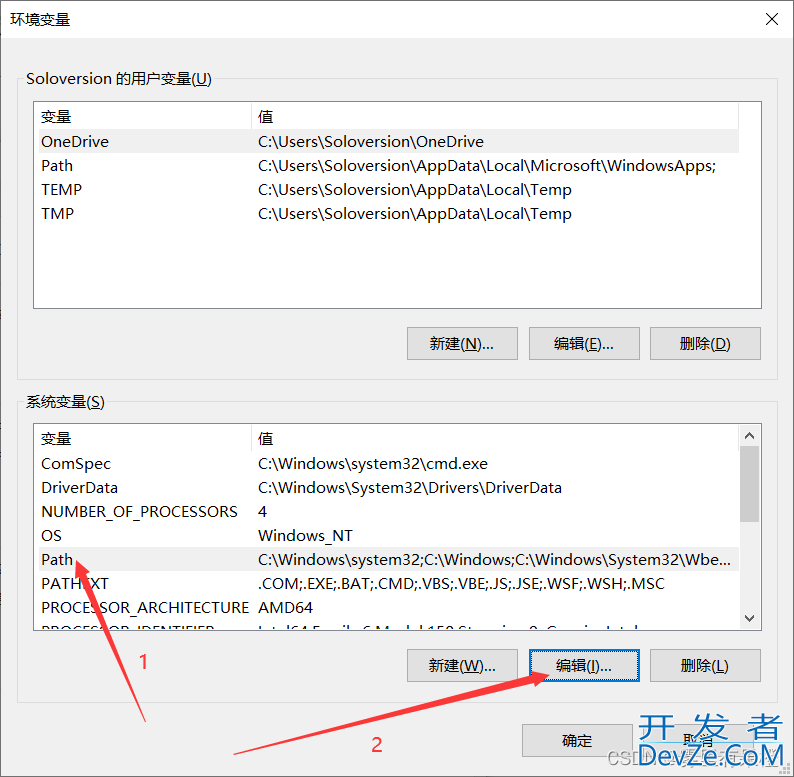
5. 点击“新建”,将MySQL的安装路径添加上去,之后点击“确定”
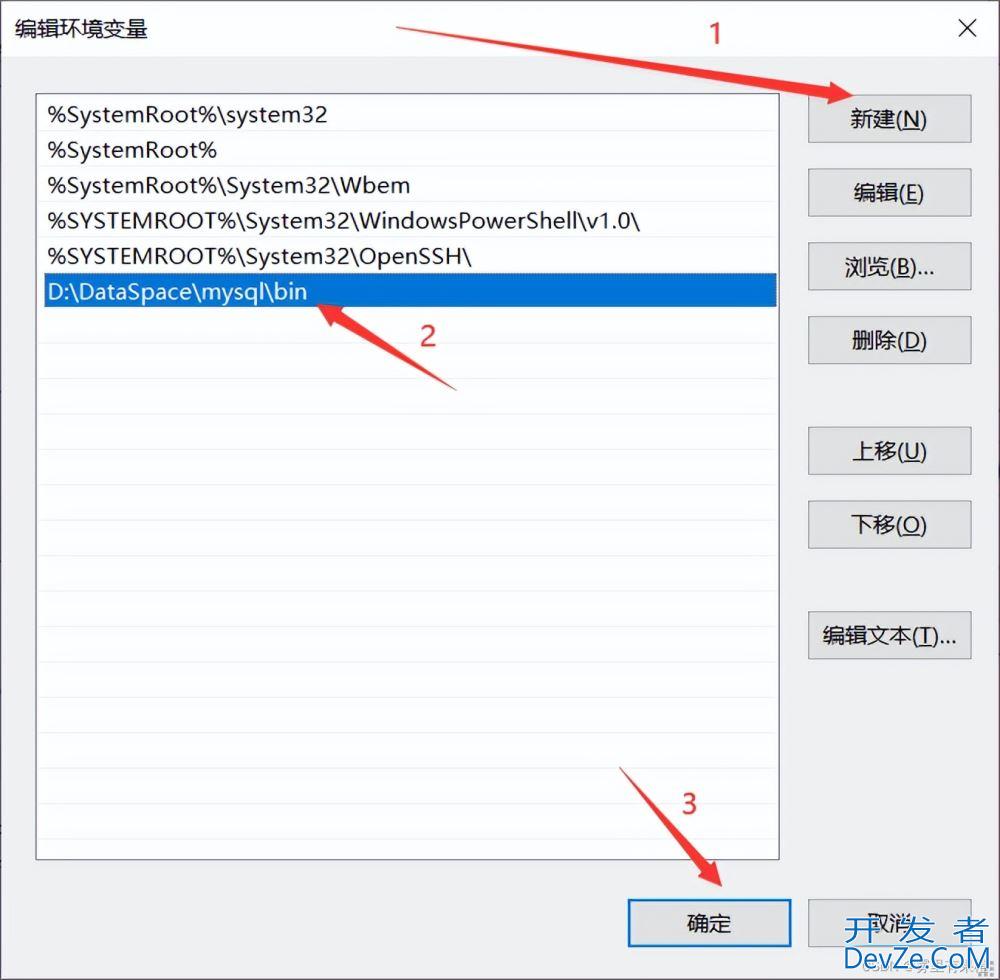
6. 直接点击“确定”
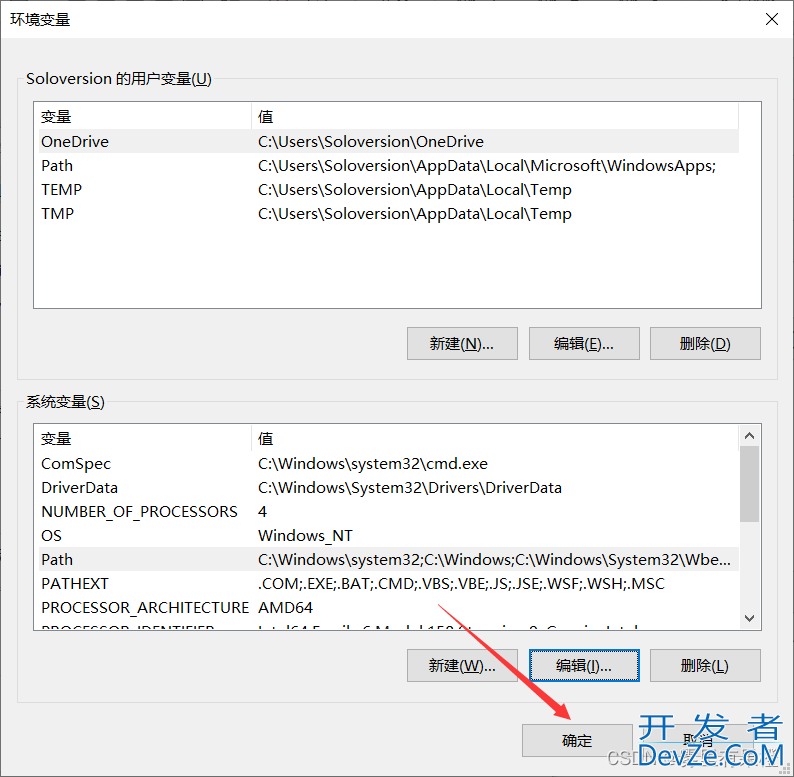
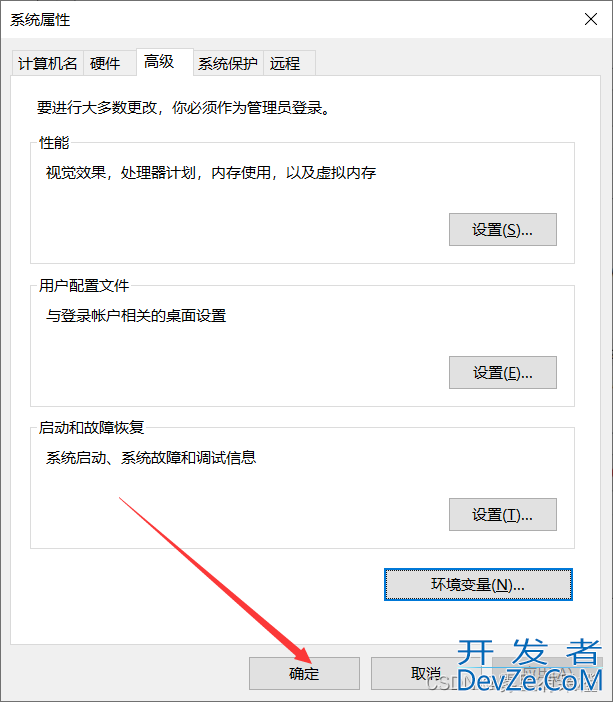
7. 验证环境变量是否配置好,按下“window+R”键 弹出运行框,输入“cmd”进入window命令行
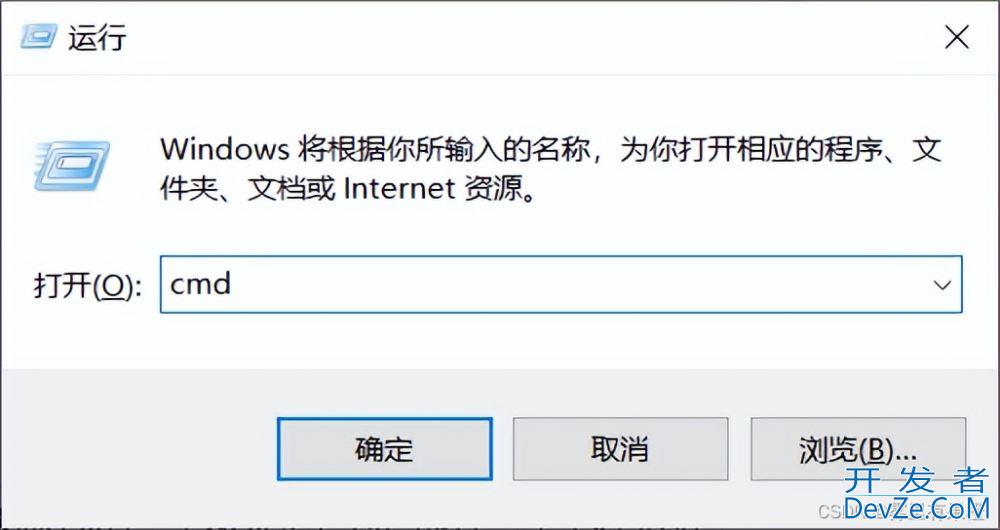
8. 输入“mysql -u root -p”按下回车
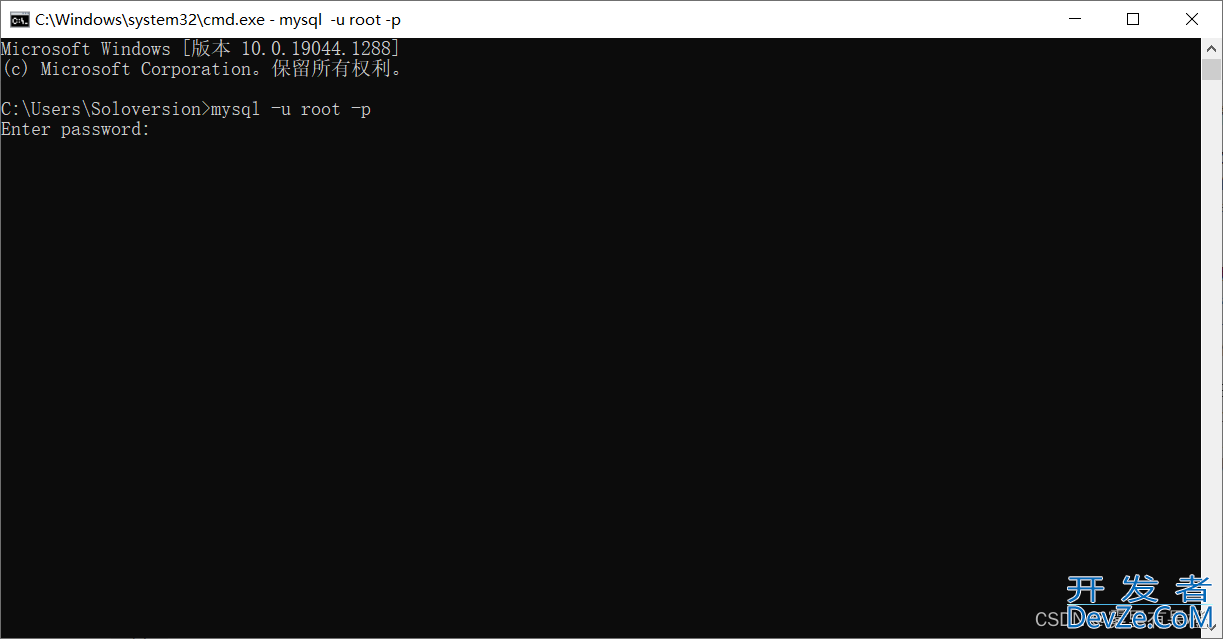
9. 输入密码,按下“Enter键(回车键)”,出现下面界面则是已经配置成功
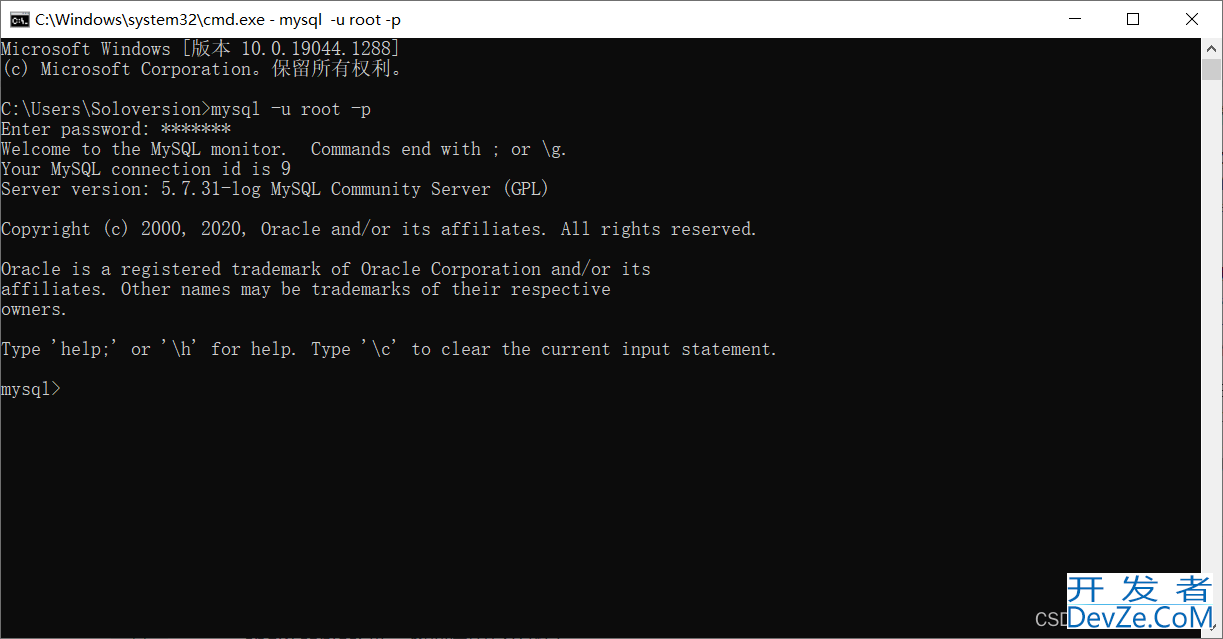
解决MYSQL中安装失败之一
安装失败之starting the sever
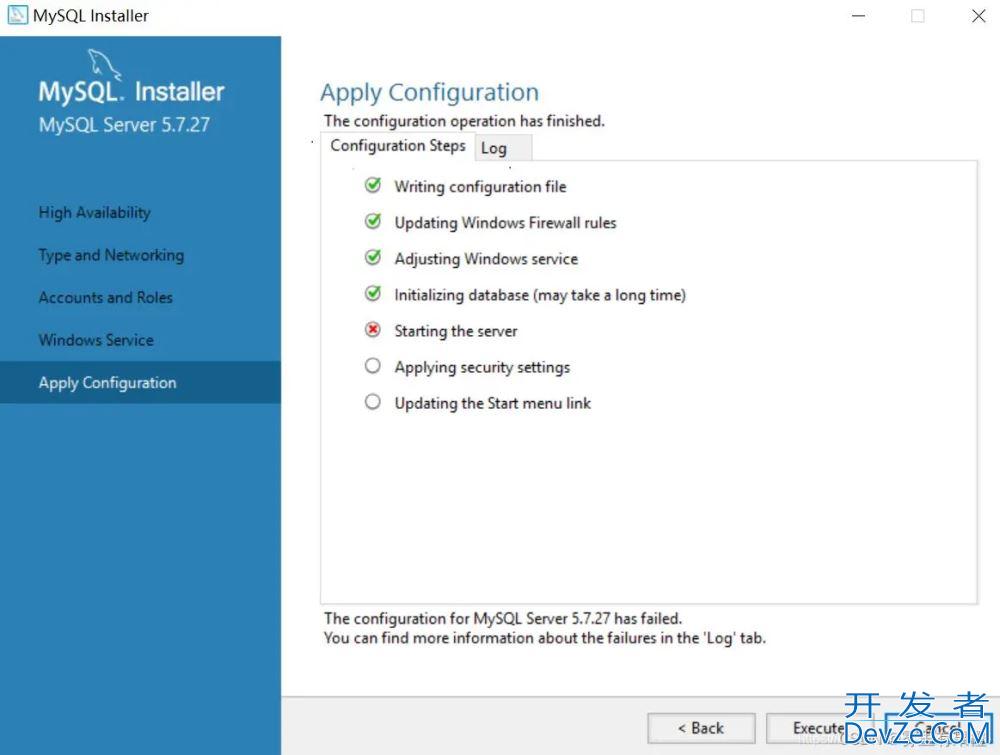
第一种解决方法 :完全卸载mysql重新安装
完全卸载该软件的办法:
1.找到软件MySQL Installer
2.打开找到remove
3.移除已安装的MySQL server ,点击next移除。
4.再点击add,重新安装。
5.选择合适的版本,选好后点击箭头,再next下一步进行安装。
如果还是停在starting the server失败的话,推荐使用方法二。
第一步,进入…控制面板\程序\程序和功能,卸载下图中的MySQL两个软件。
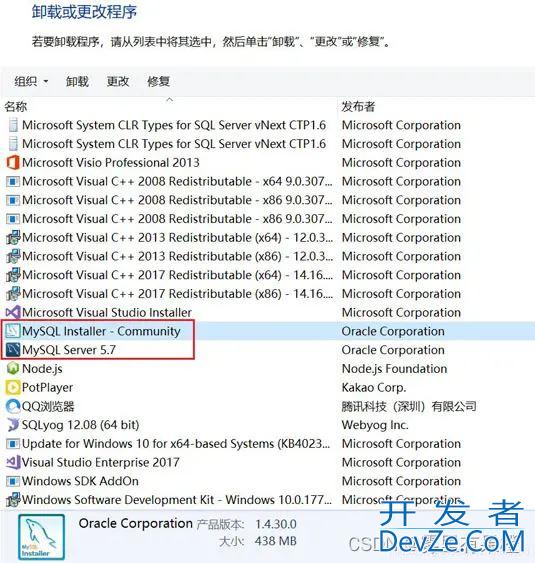
第二步,删除上次安装目录的MySQL残留文件,更不要忘了删除ProgramData下的MySQL文件夹,如下图所示。注意:这里的文件夹与上次安装目录里的残留文件不同,C:\ProgramData 一般默认是隐藏的。
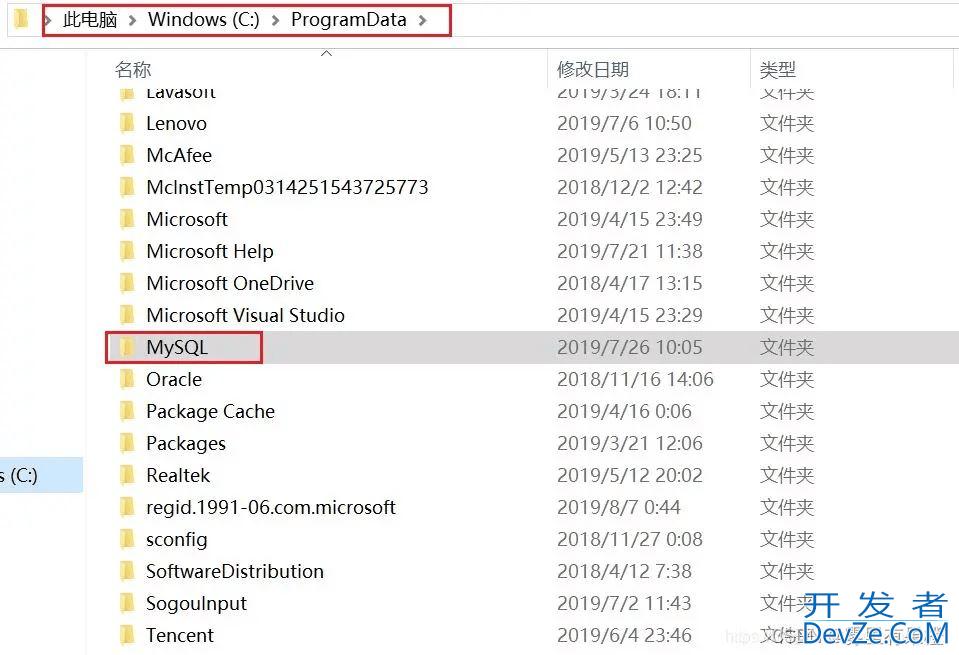
第三步,Win+R 输入 regedit 运行,进入注册表编辑器,按下图路径,找到MySQL,进而删除MySQL注册表信息。
1、HKEY_LOCAL_MACHINE\SYSTEM\ControlSet001\Services\Eventlog\Application\MySQL 目录删除
2、HKEY_LOCAL_MACHINE\SYSTEM\ControlSet002\Services\Eventlog\Application\MySQL 目录删除
3、HKEY_LOCAL_MACHINE\SYSTEM\CurrentControlSet\Services\Eventlog\Application\MySQL 目录删除
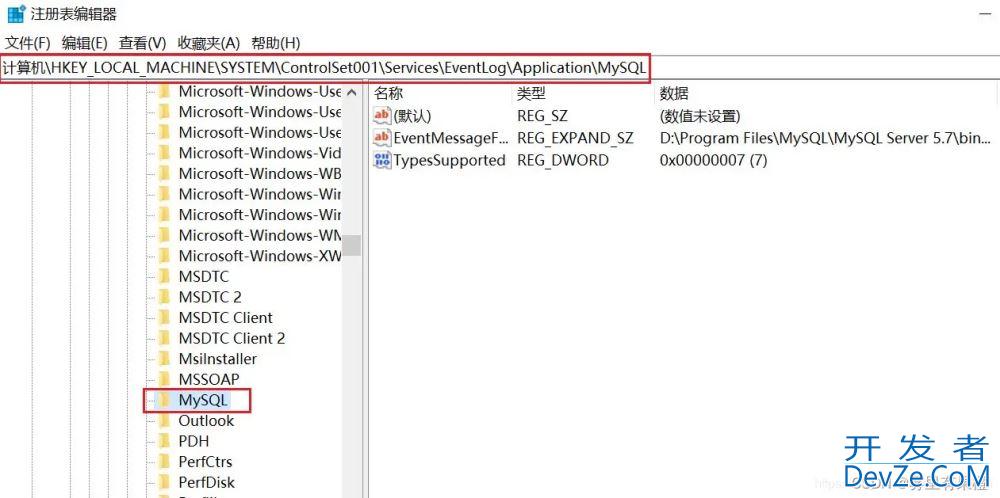
第四步,做完前三步,打开服务,会发现MySQL57服务依然存在,如下图所示。这就是导致安装失败的重要原因,所以需要删除MySQL57服务。方法:以管理员的权限运行DOS命令,然后输入 sc delete MySQL57 。
C编程客栈:\Windows\system32>sc delete MySQL57 [SC] DeleteService 成功
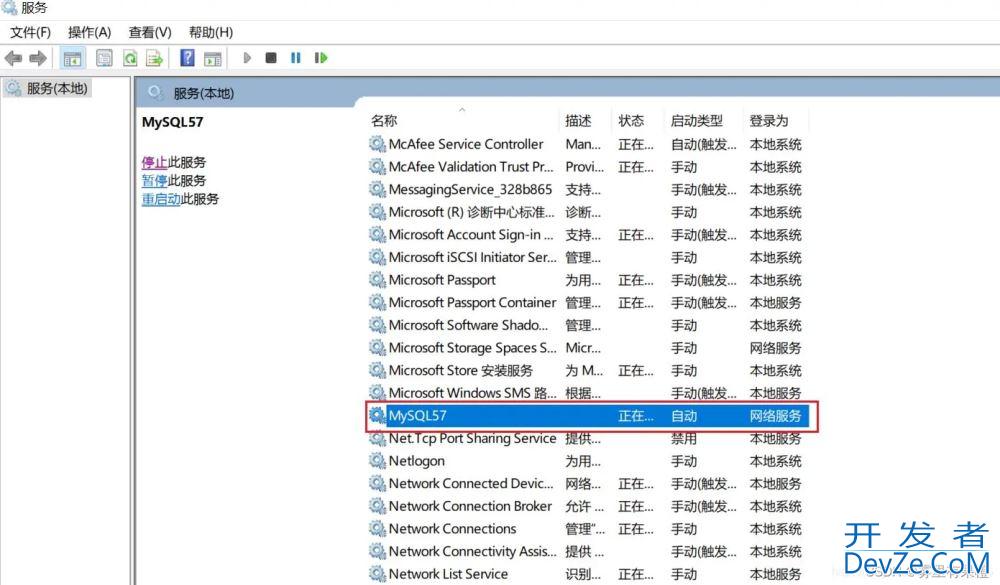
现在就可以轻松的安装上MySQL软件了
第二种解决方法:修改系统设置
1.出现starting the server失败后,不要动任何设置。
2.右键我的电脑,点击管理。
3. 点击服务和应用程序
4.点击服务。
5.找到MySQL右键,点击属性。
6.选择登录,选择本地系统账户。
7.改好以后,回到安装界面,点击Execute,这样就会安装成功了。
环境变量配置:环境变量。
如果电脑是第一次安装MySQL,一般不会出现这样的报错。如下图所示。starting the server失败,通常是因为上次安装的该软件未清除干净。
出现starting the server失败后,不要动任何设置。
右键我的电脑,点击管理。
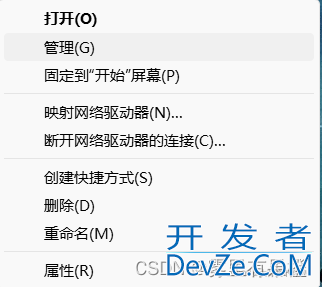
点击服务和应用程序
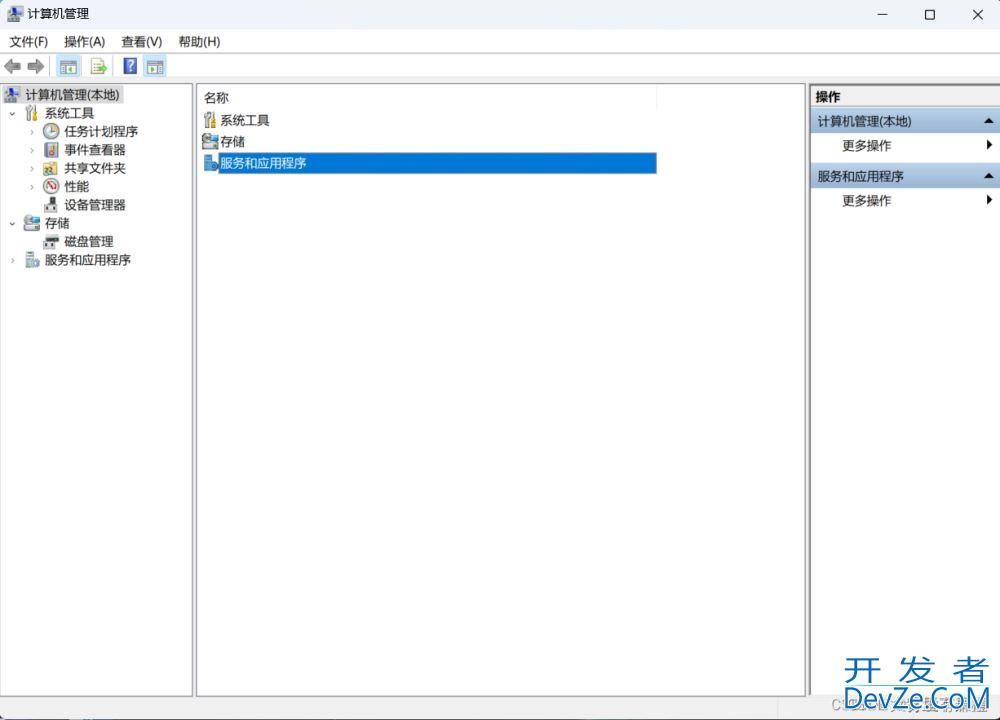
点击服务。
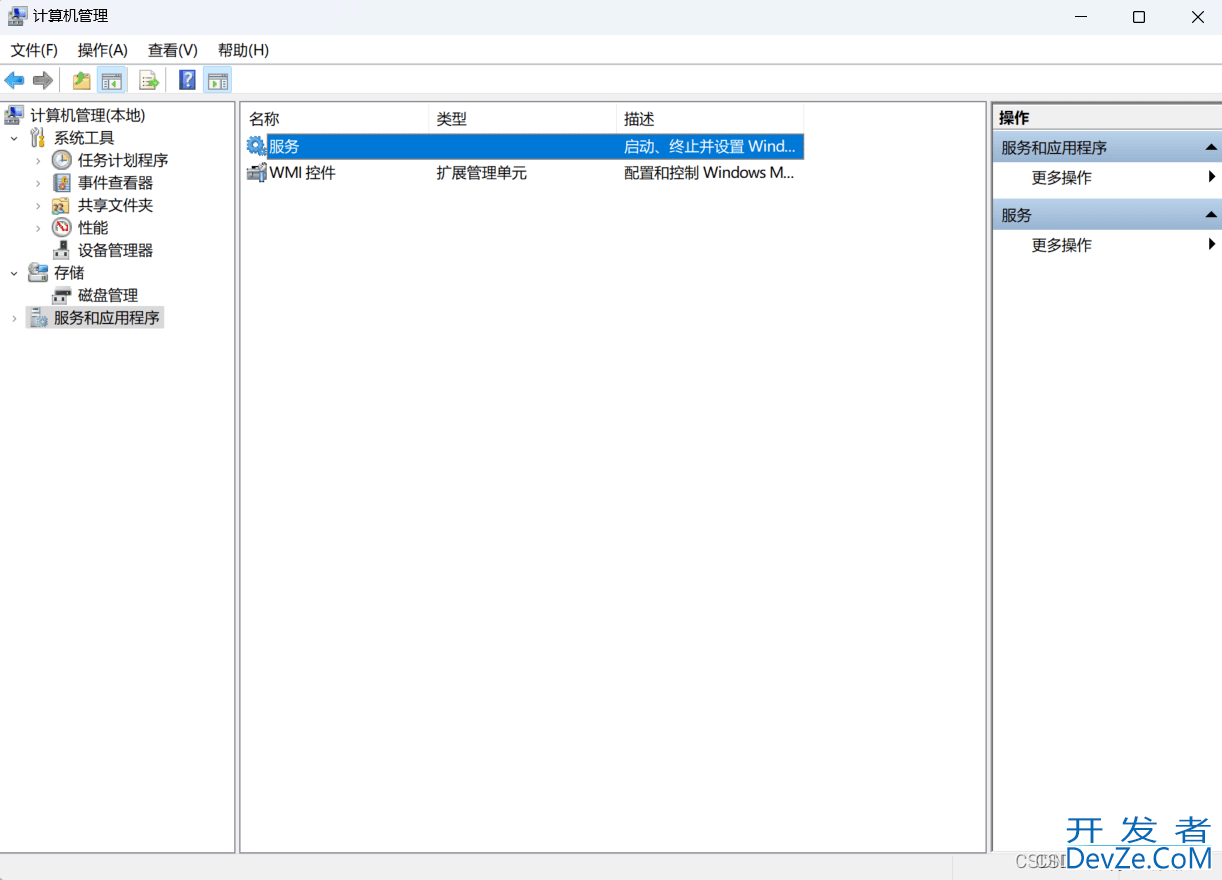
找到MySQL右键,点击属性。
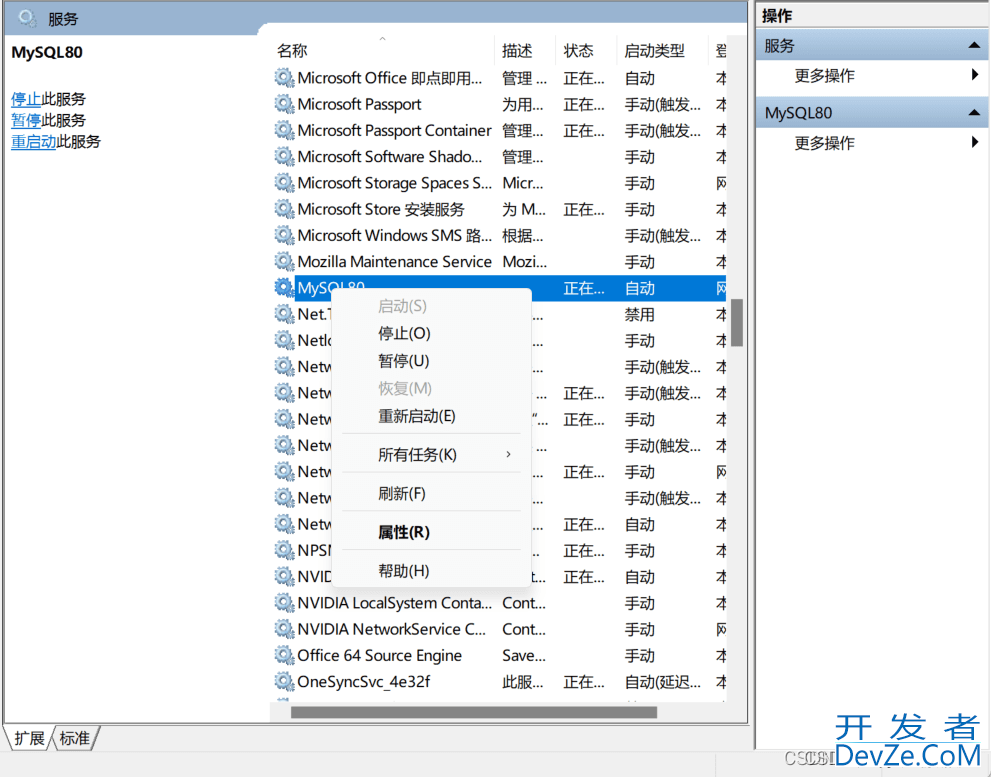
选择登录,选择本地系统账户。
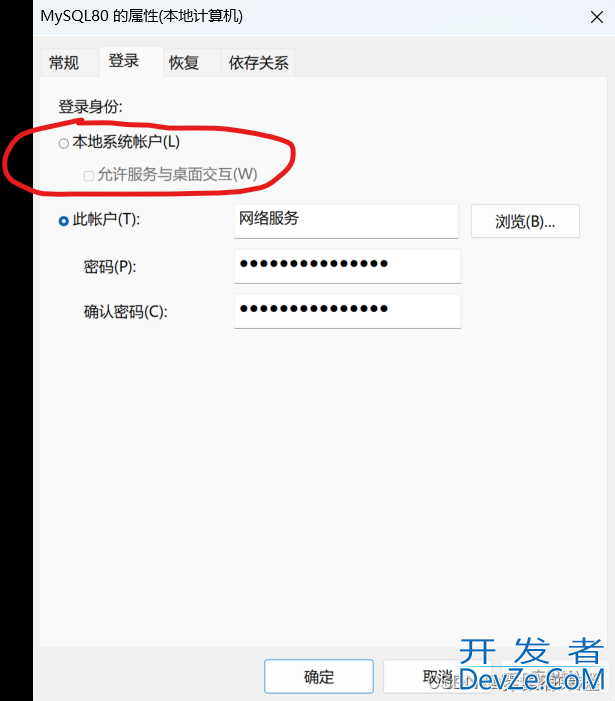
注:可以把“允许服务与桌面交互”www.devze.com点击
改好以后,回到安装界面,点击Execute,这样就会安装成功了
总结
到此这篇关于MySQL安装配置以及安装失败解决过程的文章就介绍到这了,更多相关MySQL安装失败解决内容请搜索我们以前的文章或继续浏览下面的相关文章希望大家以后多多支持我们!

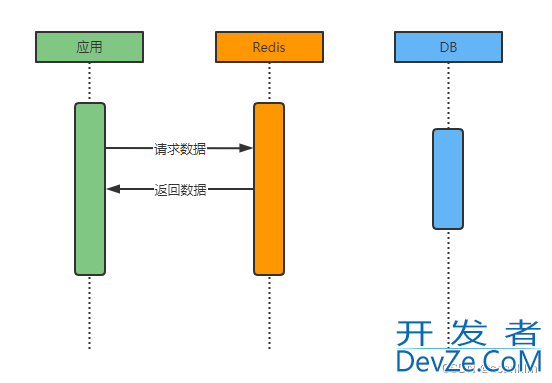
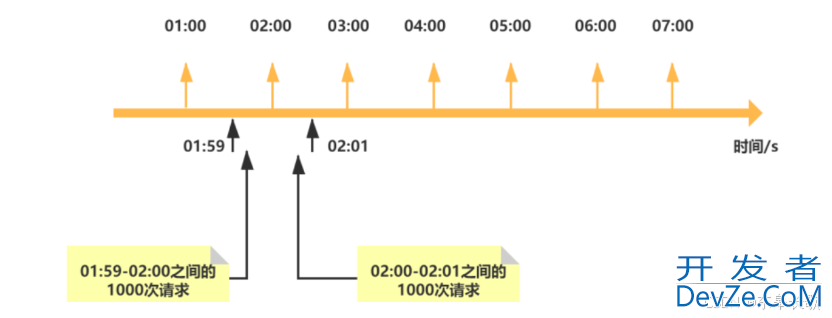
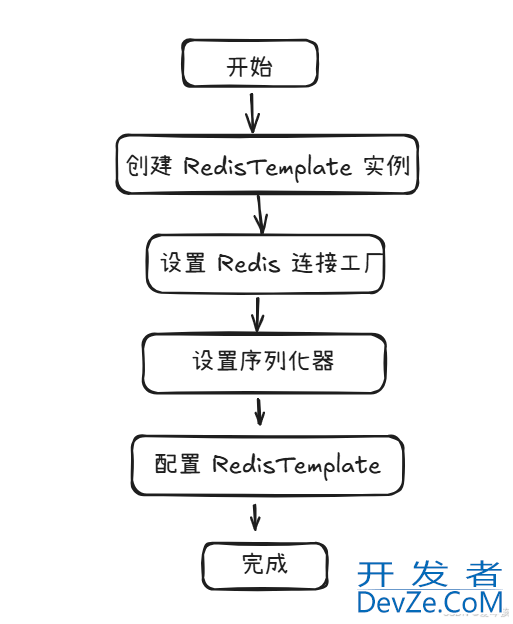
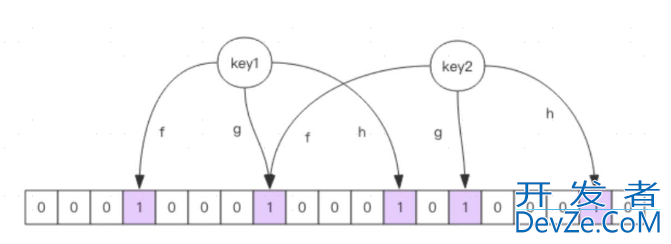




 加载中,请稍侯......
加载中,请稍侯......
精彩评论