目录
- 1. 首先我们打开sql sever
- 2. 打开sql配置管理器
- 3. 开启Telnet服务
- 4. 去官网下载适配本地jdk的jdbc
- 5. 配置idea
- 6. 测试是否连接成功
配置了好多天都报错…我真的含泪写下这篇文章
1. 首先我们打开sql sever
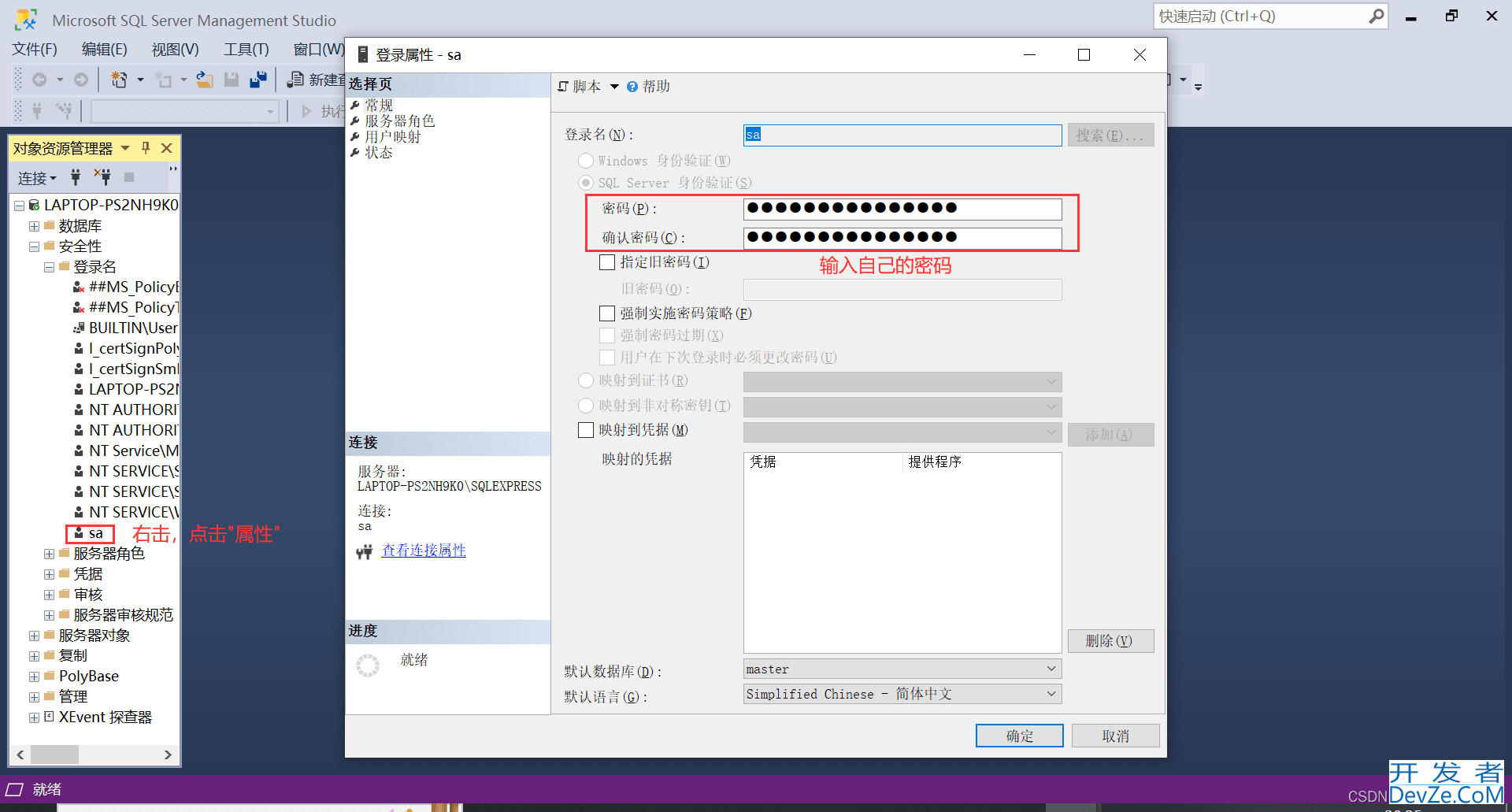
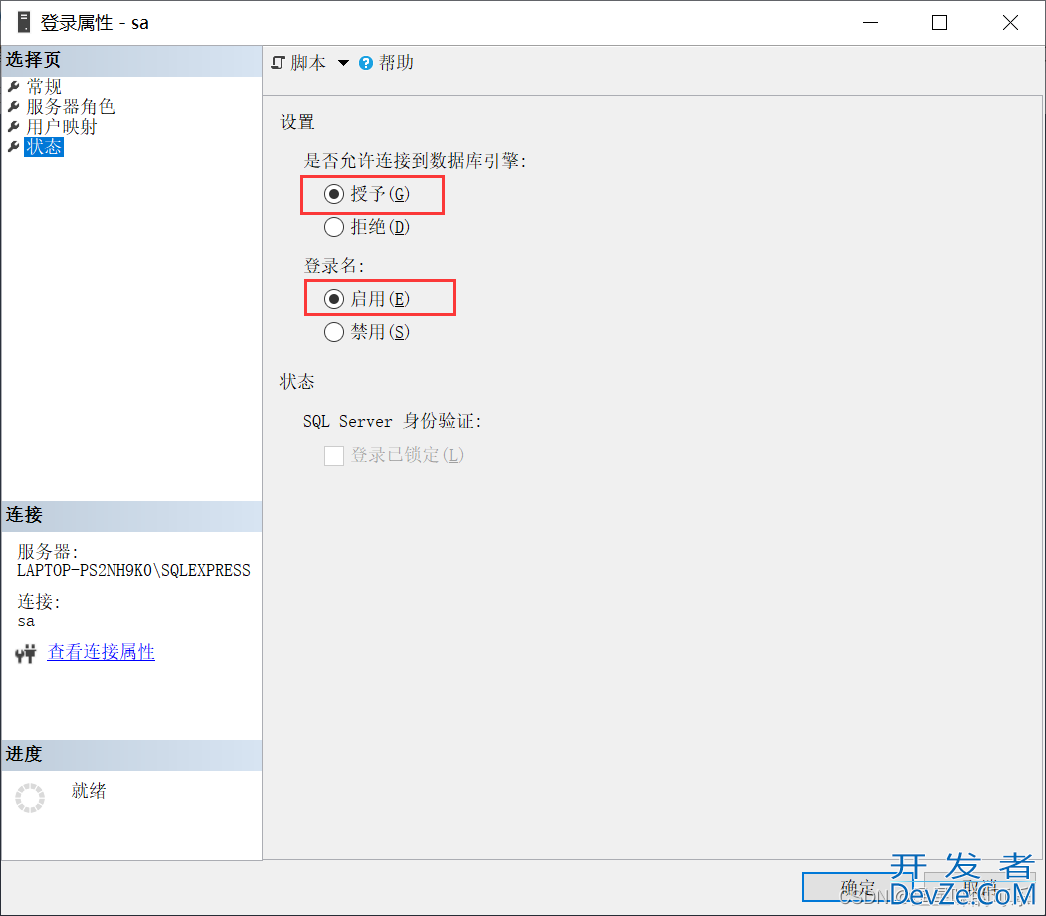
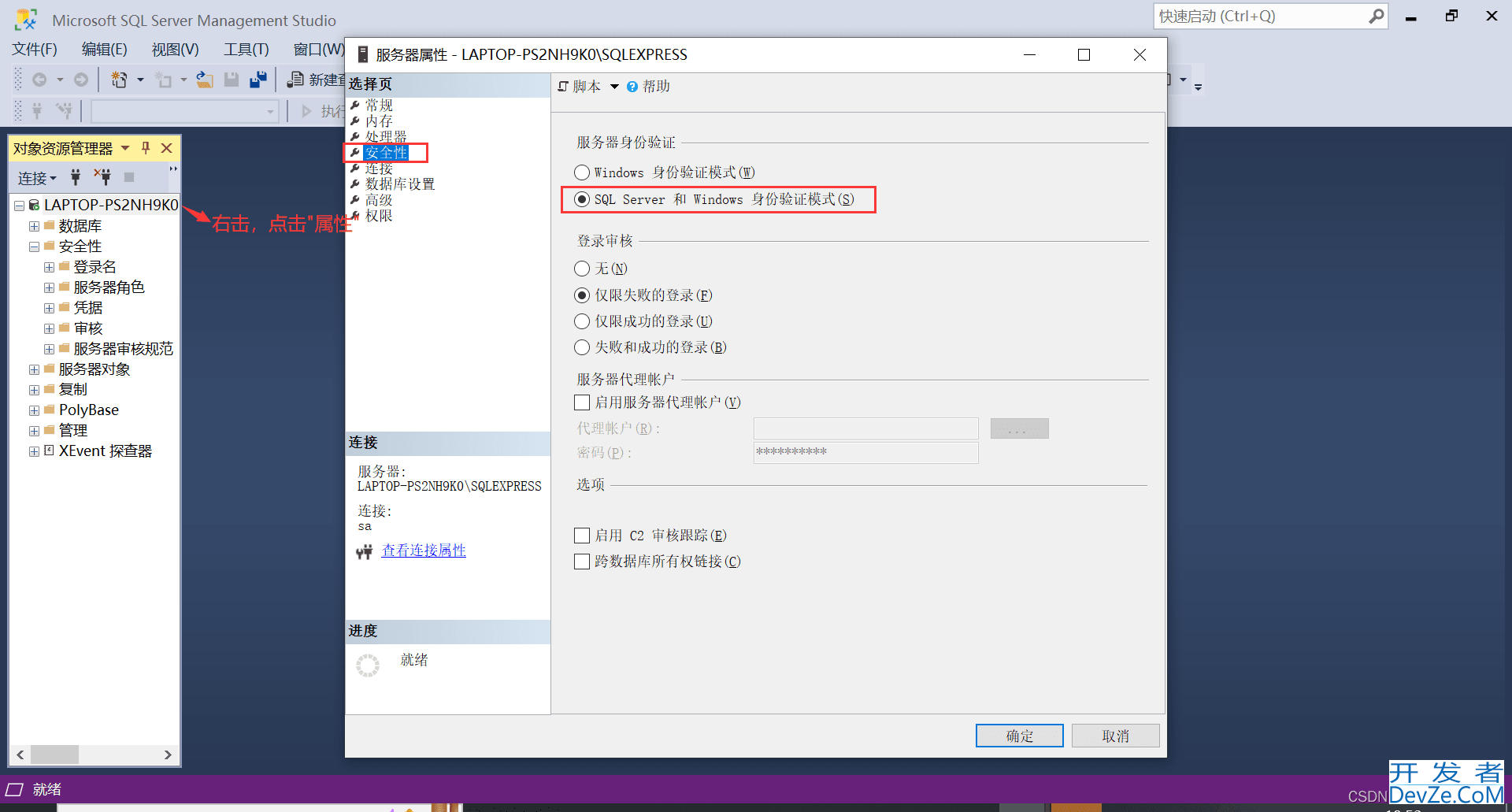
2. 打开sql配置管理器
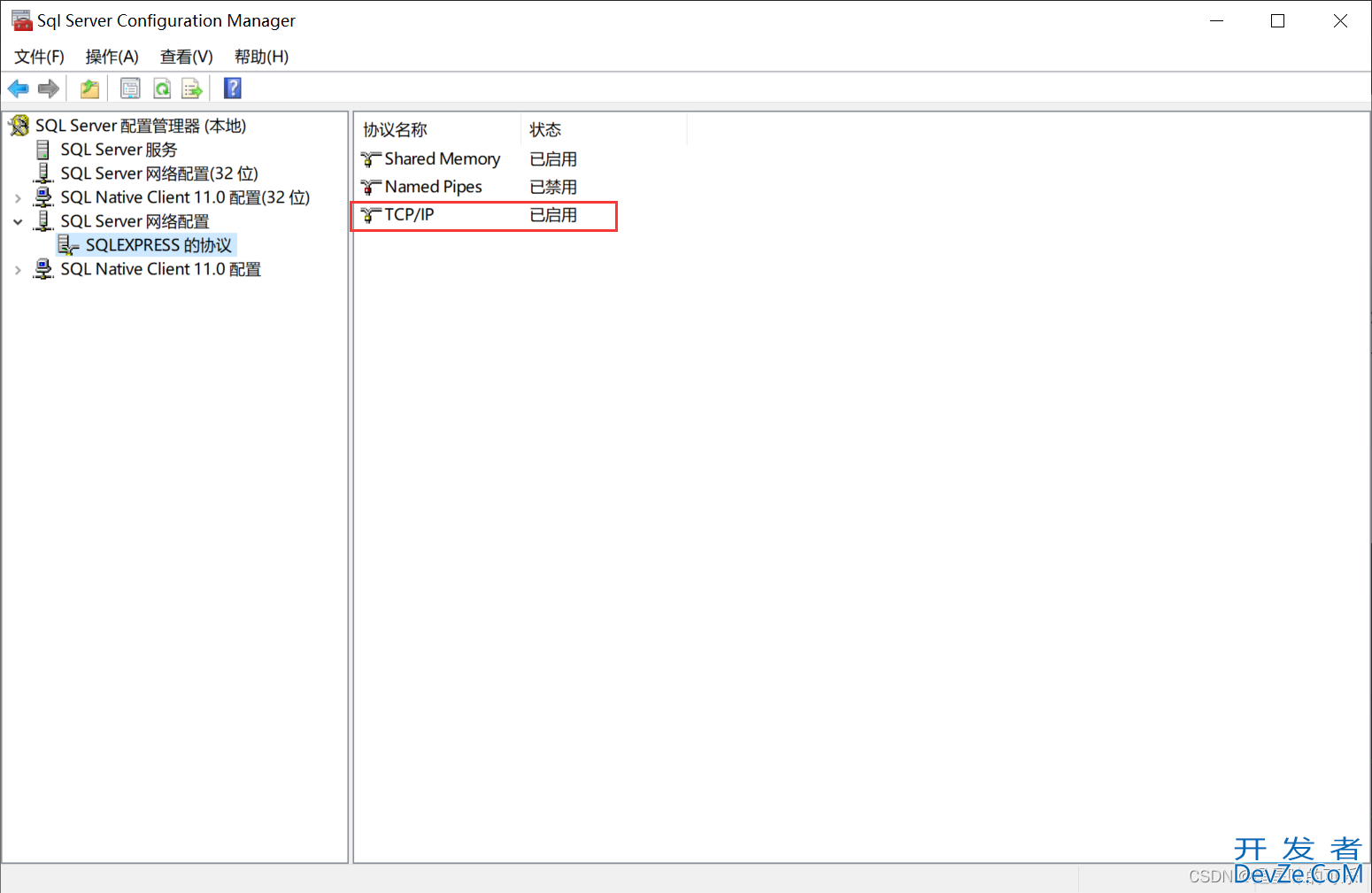
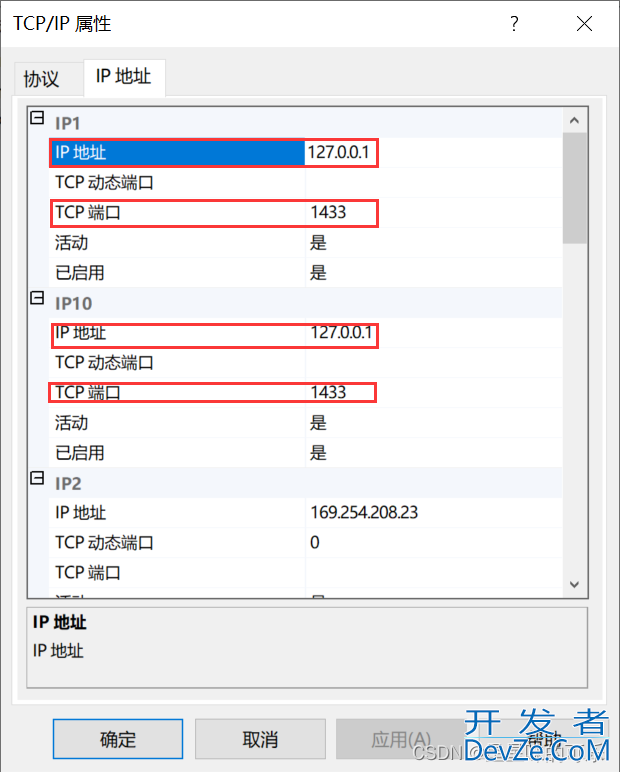
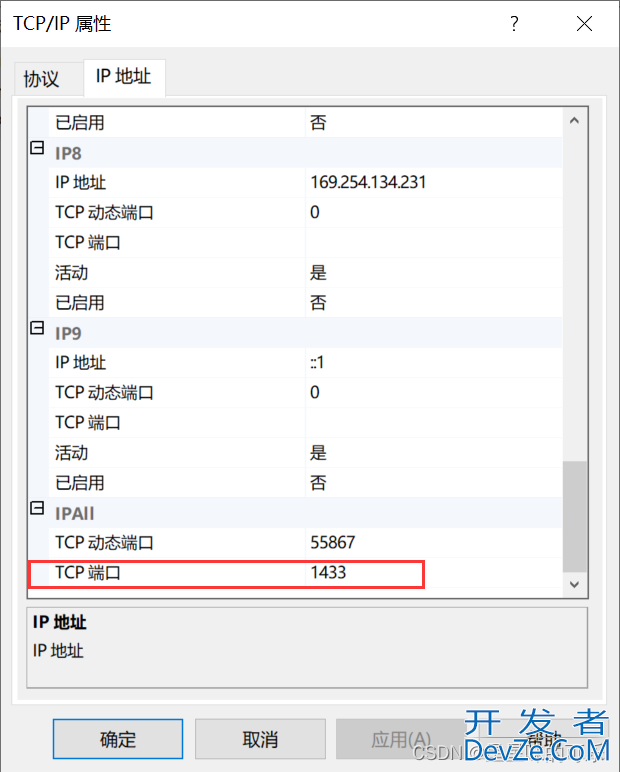
将IP1和IP10和IPALL的TCP端口都设置为1433,IP地址设置为127.0.0.1即可。在设置完编程客栈成之后一定要重启sql sever服务,如下图:
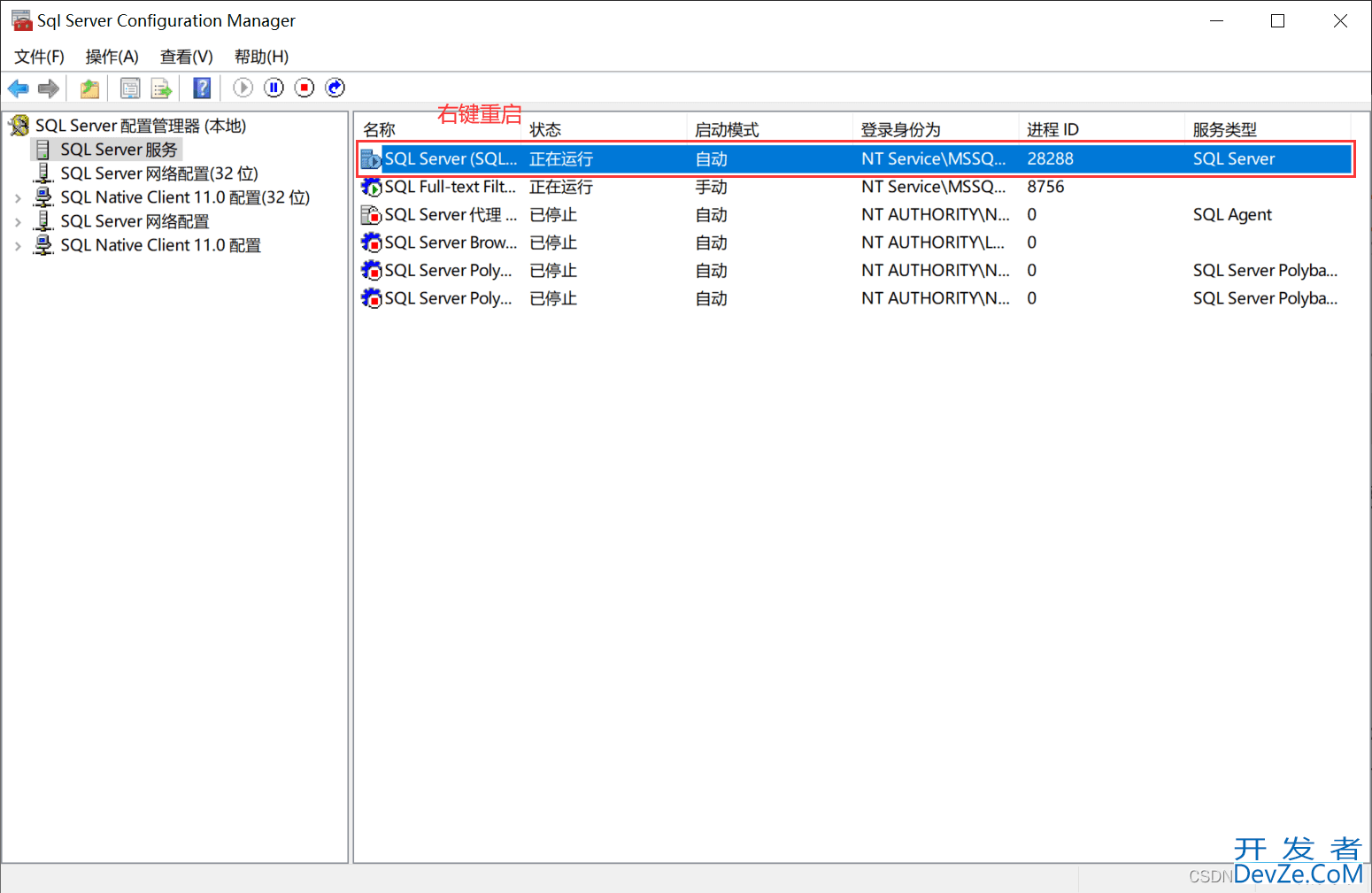
3. 开启Telnet服务
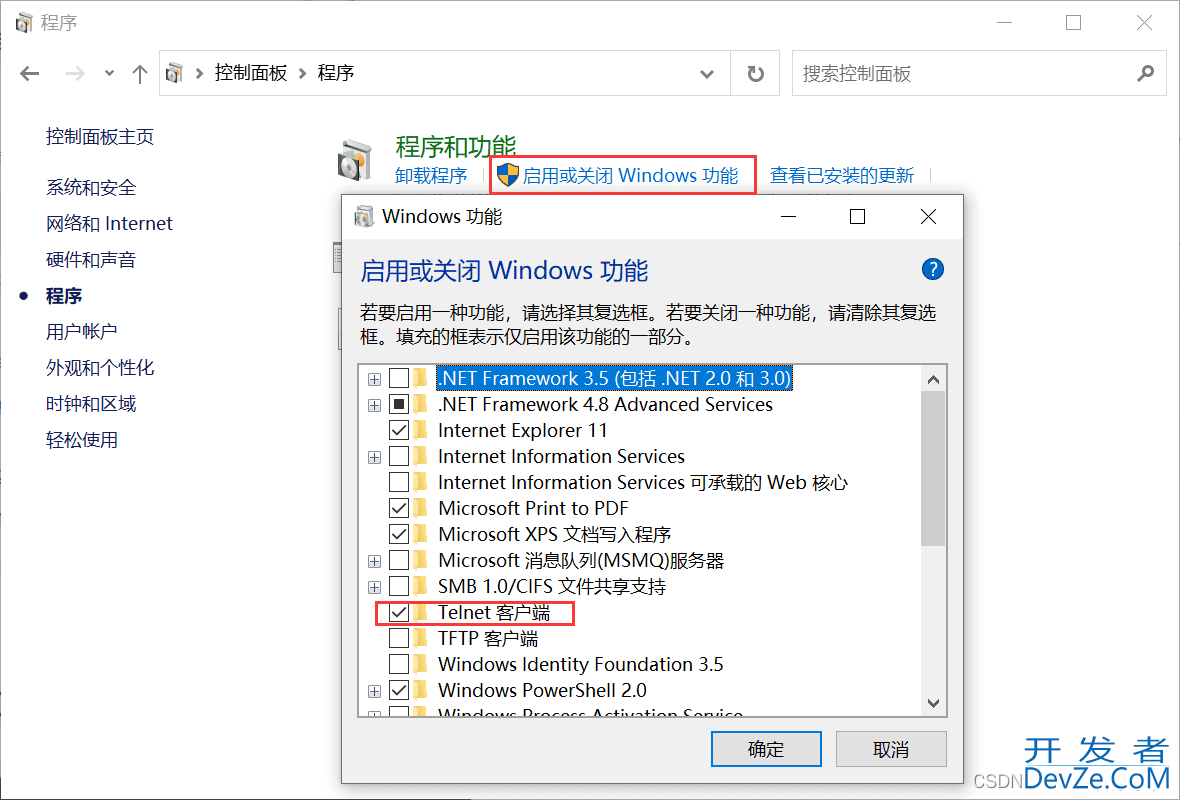
打开控制面板,点击“程序”,点击“启用或关闭Windows功能”,打开Telnet服务。
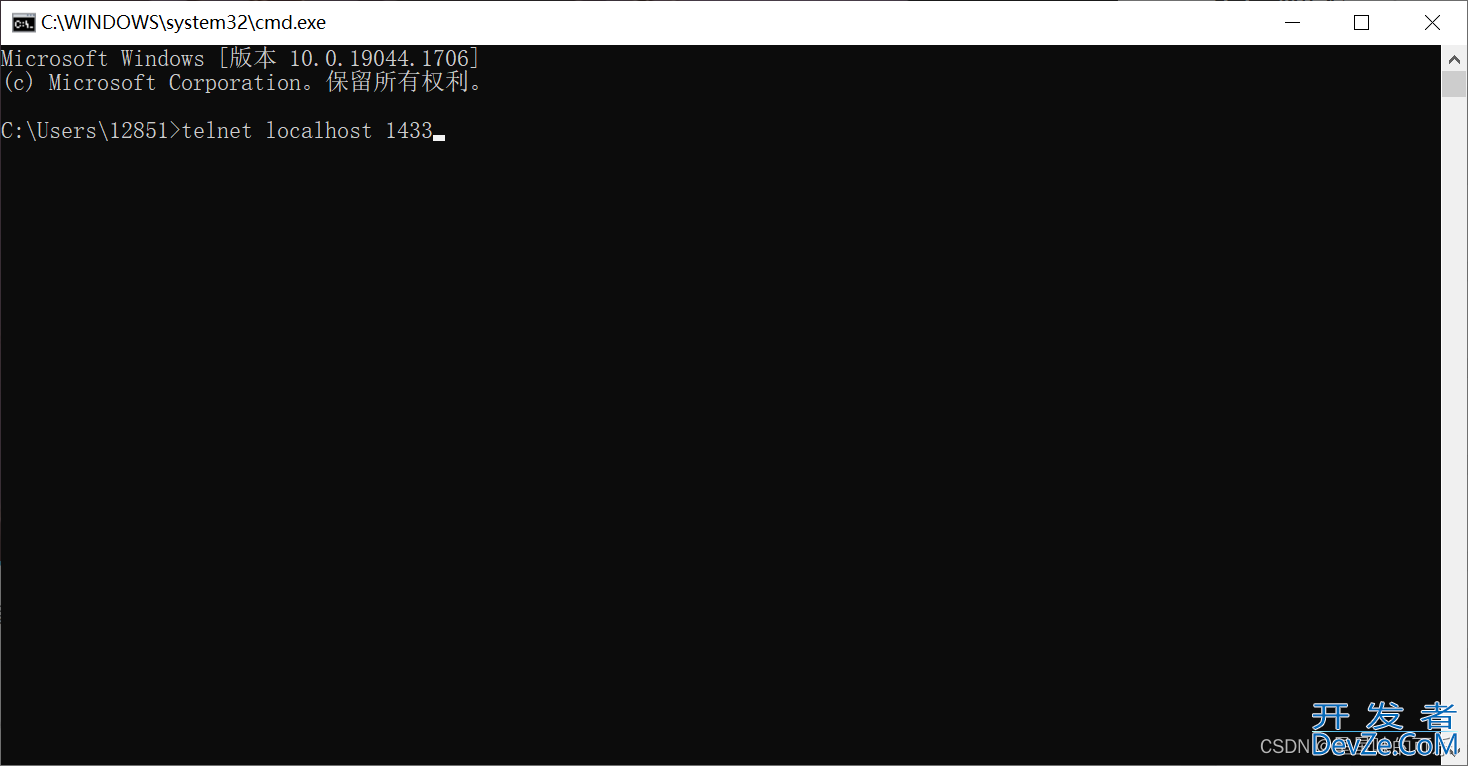
检测是否连接成功,若成功则出现下图情况:
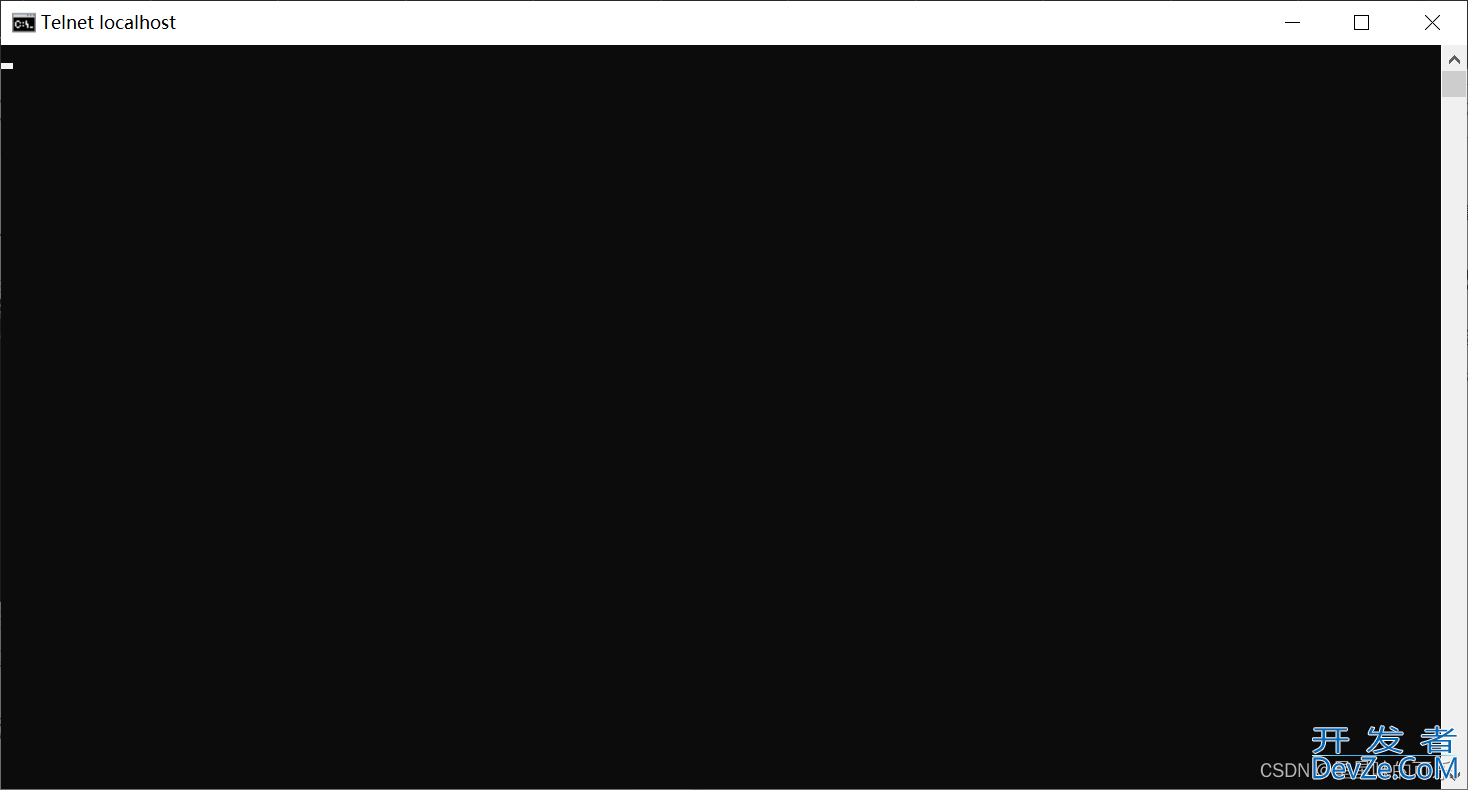
4. 去官网下载适配本地jdk的jdbc
https://docs.microsoft.com/zh-cn/sql/copythonnnect/jdbc/microsoft-jdbc-driver-for-sql-server-support-matrix?view=sql-server-2017#Java-and-jdbc-specification-support
5. 配置idea
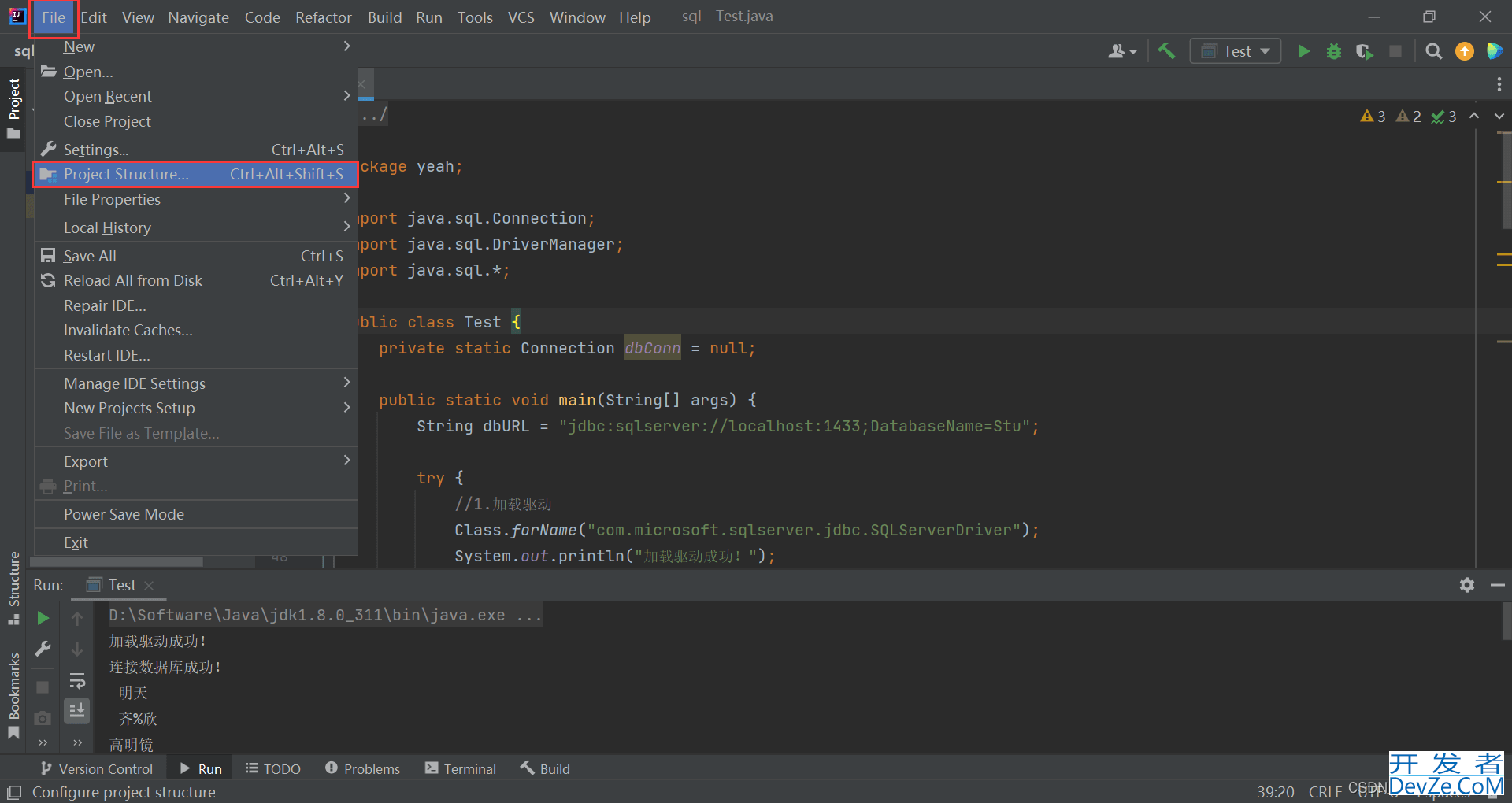
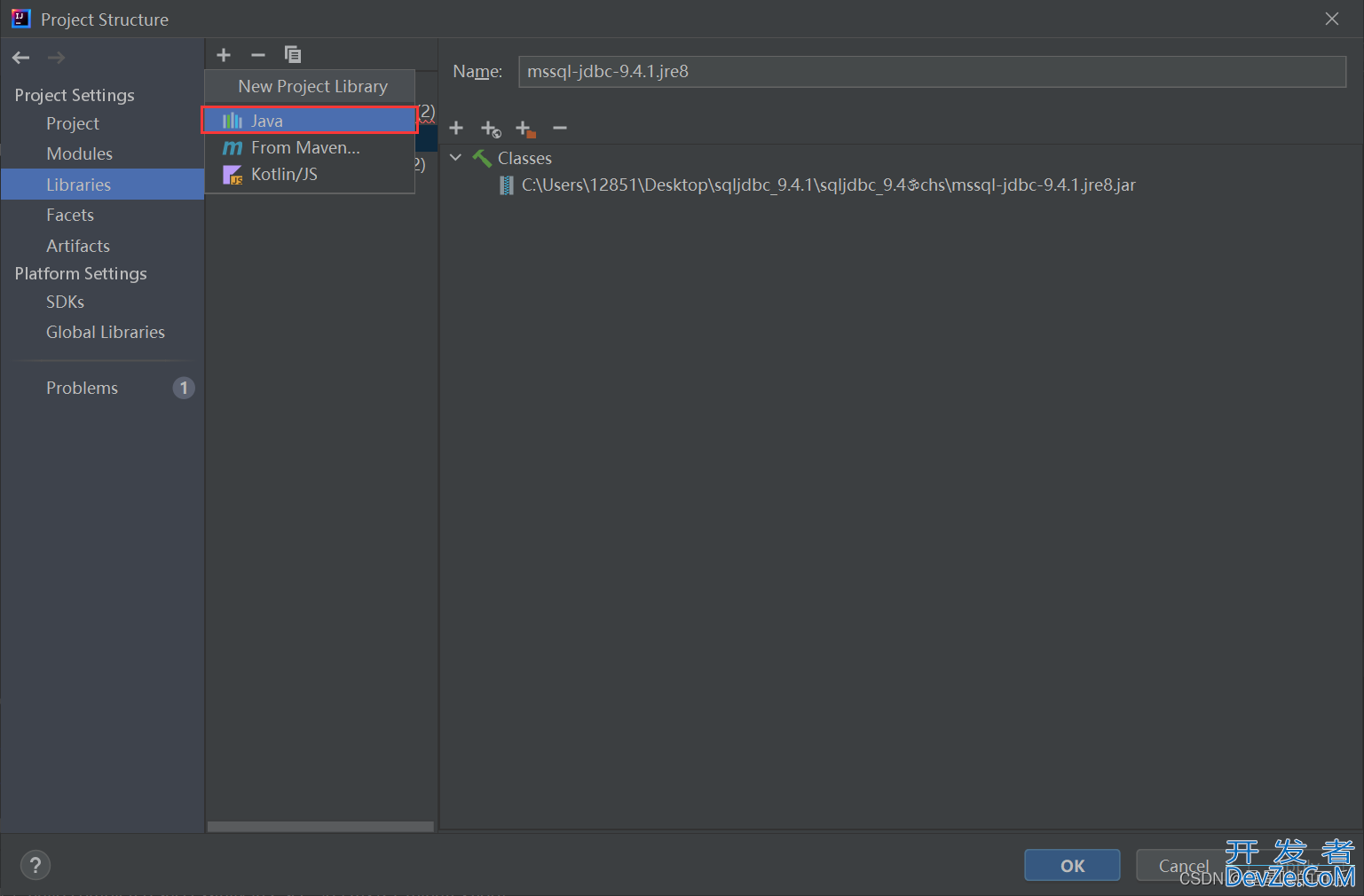
点击"+“,点击"Java”,添加所下载的jre路径。(jre一定要与jdk版本适配,否则会报错,我就是因为这个原因一直配置不好)
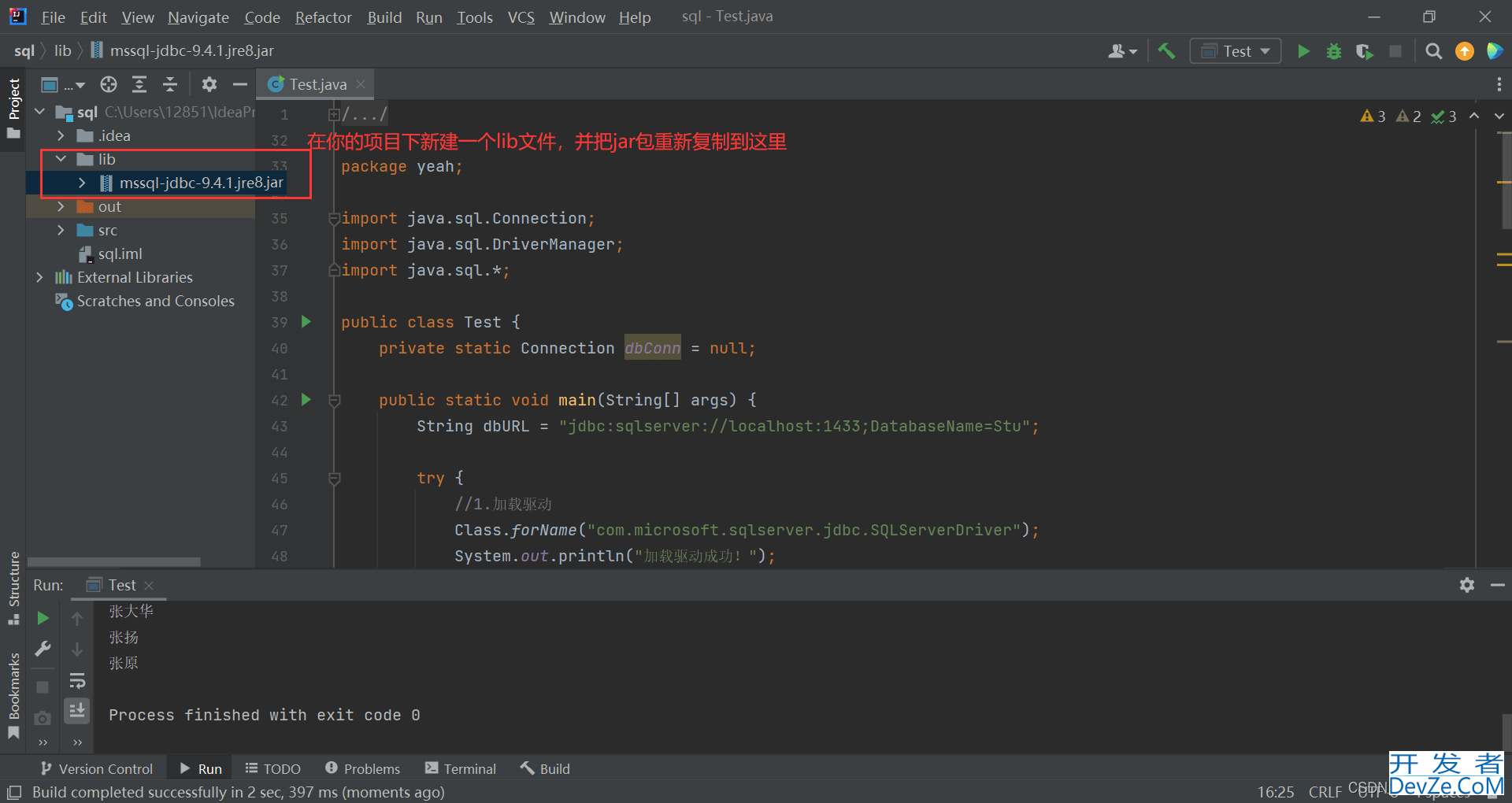
6. 测试是否连接成功
import java.sql.Connection;
import java.sql.DriverManager;
import java.sql.*;
public class Tejavascriptst {
private static Connection dbConn = null;
public编程客栈 static void main(String[] args) {
String dbURL = "jdbc:sqlserver://localhost:1433;DatabaseName=Stu";//这里输入自己的数据库名称(即将Stu改为你自己的数据库名称)其余都可以不做修改
oXSvK try {
//1.加载驱动
Class.forName("com.microsoft.sqlserver.jdbc.SQLServerDriver");
System.out.println("加载驱动成功!");
//2.连接
dbConn = DriverManager.getConnection(dbURL, "sa", "123");//这里的密码改为第一步你所修改的密码,用户名一般就为"sa"
System.out.println("连接数据库成功!");
String sql="select sname from student";//这个语句就是表的查询语句,按照你所建的表修改名称
开发者_oracle PreparedStatement statement=null;
statement=dbConn.prepareStatement(sql);
ResultSet res=null;
res=statement.executeQuery();
while(res.next()){
String title=res.getString("sname");
System.out.println(title);
}
}catch(Exception e) {
e.printStackTrace();
System.out.println("连接数据库失败!");
}
}
}
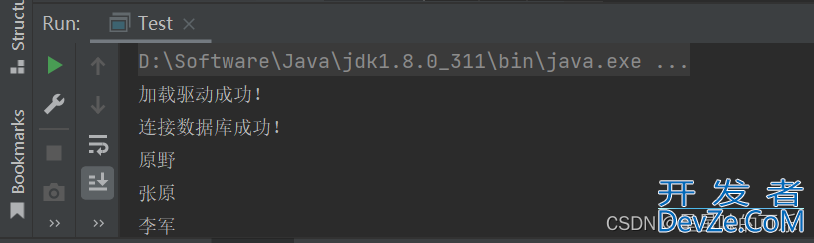
这里可以看到我成功连接啦
到此这篇关于idea连接sql sever2019【真的很精细】的文章就介绍到这了,更多相关idea连接sql sever内容请搜索我们以前的文章或继续浏览下面的相关文章希望大家以后多多支持我们!

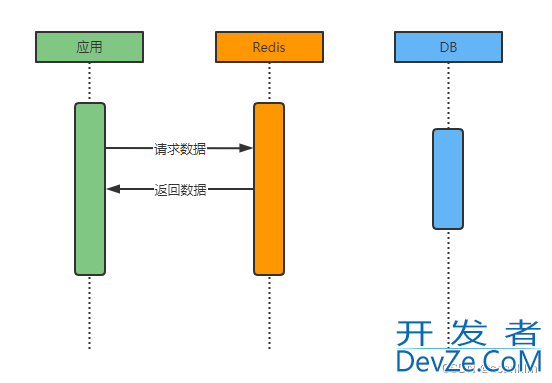
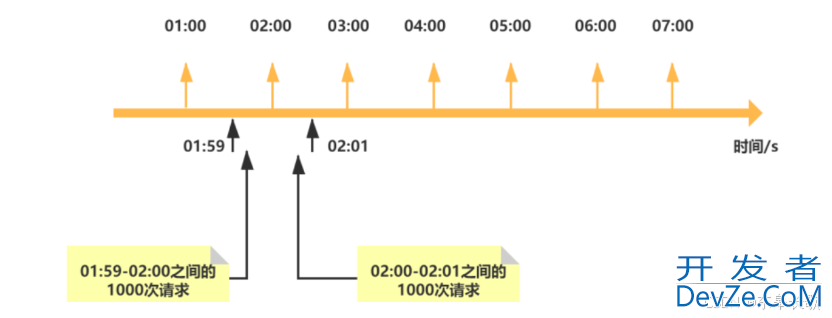
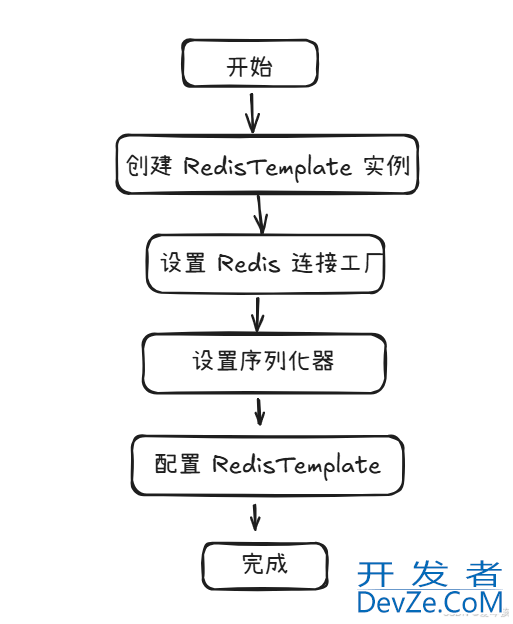
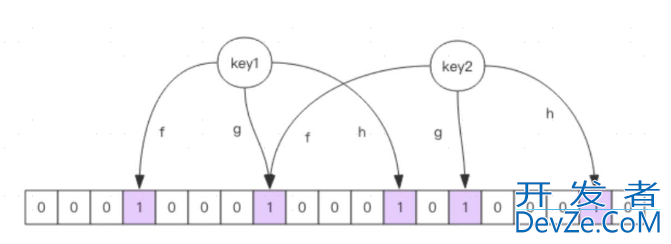




 加载中,请稍侯......
加载中,请稍侯......
精彩评论